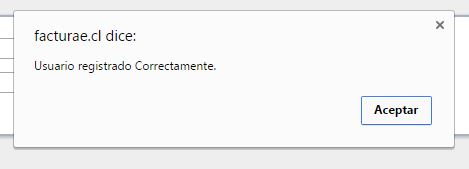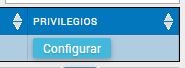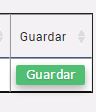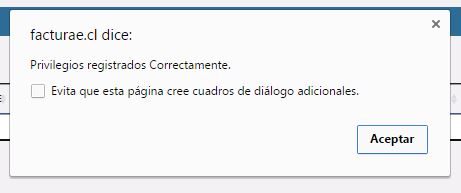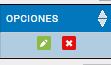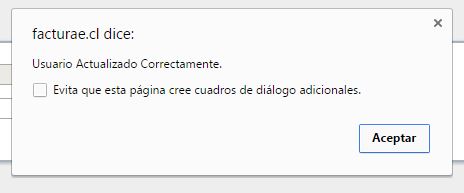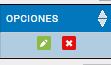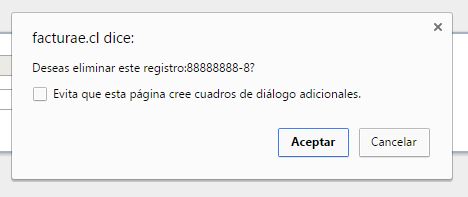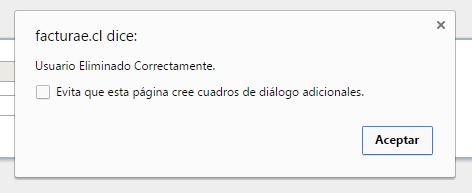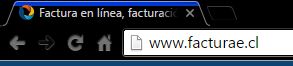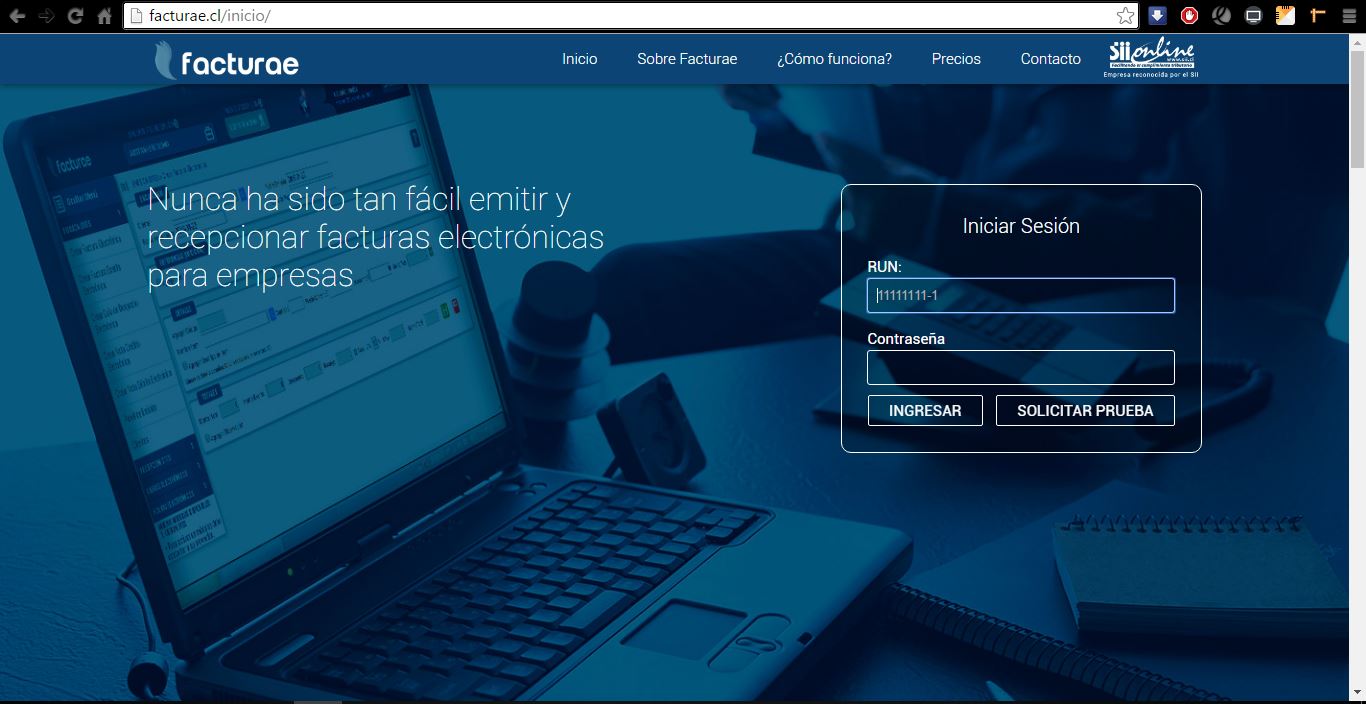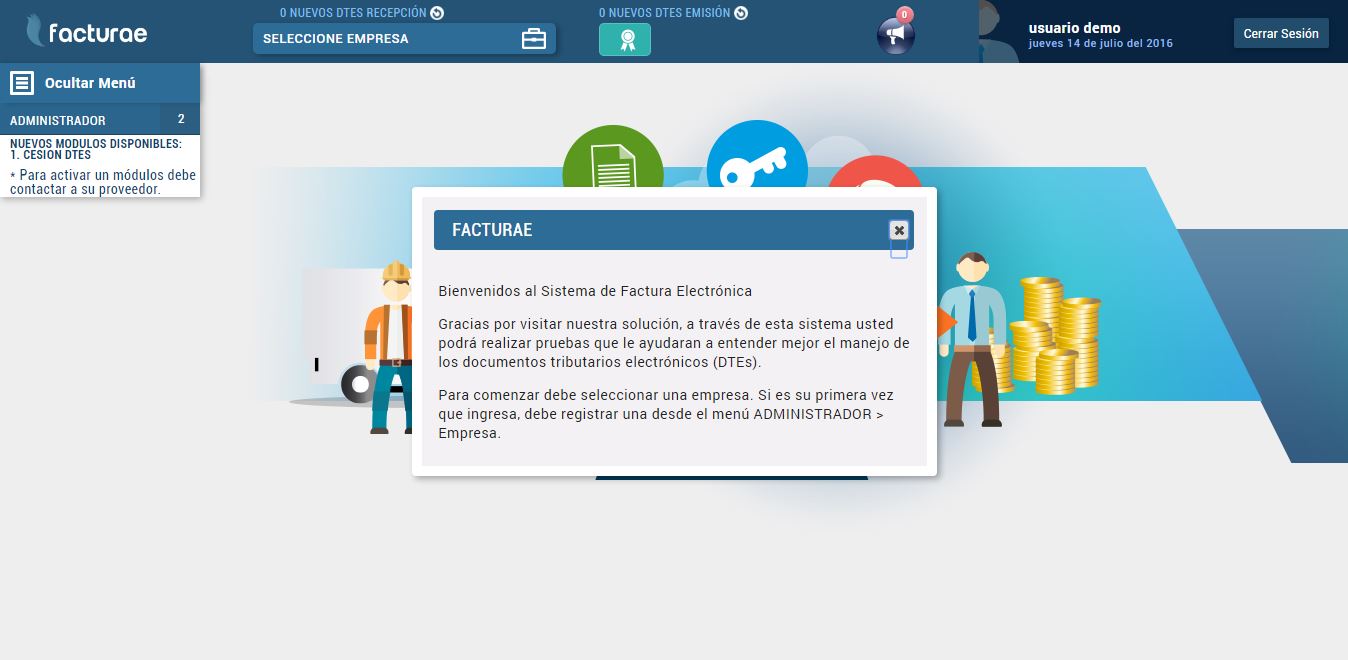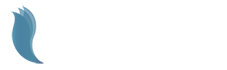
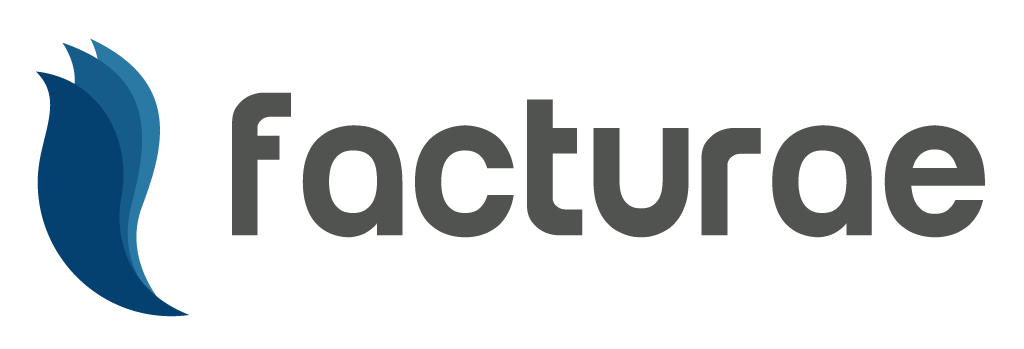 Manual de Usuario
Manual de Usuario

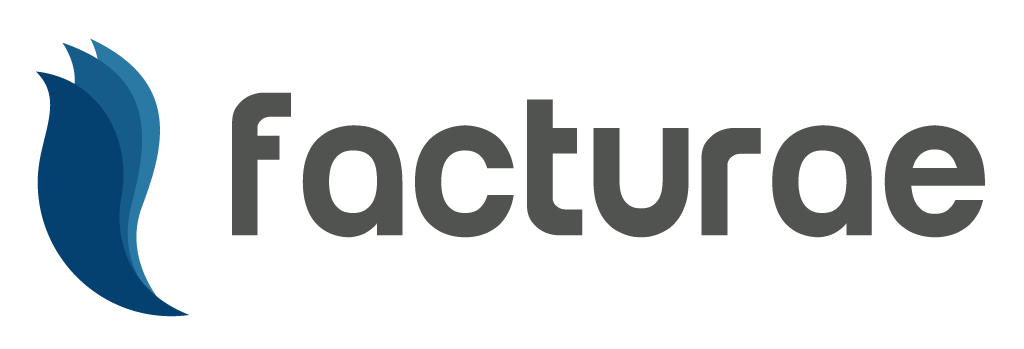
Es una plataforma web orientada a las medianas y grandes empresas que permite emitir, recibir y administrar todo tipo de documentos tributarios electrónicos (DTE’s), además de generar y enviar al SII los libros de compra y venta correspondientes. Es un sistema multi-usuario, multi-empresa y multi-sucursal.
Características principales de nuestra Plataforma:
- Sistema Multi-Usuario, Multi-Empresa y Multi-Sucursal.
- Flexible y configurable, según la necesidad de cada cliente.
- Recepción electrónica avanzada: acuse técnico, acuse de mercadería y acuse comercial de los documentos electrónicos recibidos a su casilla registrada en el SII (Facturae.cl se conecta a la casilla registra en el SII para el intercambio de documentos electrónicos entre empresas por lo que el panel estará siempre actualizado con los últimos documentos recibidos).
- Administración de libros electrónicos: generación en formato csv para una rápida revisión y validación por parte de su equipo administrativo, subida y consulta del estado de aceptación en tiempo real de los libros electrónicos de compra y venta.
- Administración de folios: Subida CAF’s XML de folios entregados por el SII y consulta en línea de folios disponibles para cada tipo de documento electrónico.
- Personalización de sus propios formatos de impresión de documentos.
- Permite operar con Factura Afecta Electrónica, Factura Exenta Electrónica, Nota de Crédito Electrónica, Nota de Débito Electrónica, Guía de Despacho Electrónica, Boleta Afecta Electrónica, Boleta Exenta Electrónica, Factura de Compra, Factura Exportación Electrónica, Nota de Crédito Exportación Electrónica, Nota de Débito Exportación Electrónica.
A
C
D
Documento Tributario Electrónico (DTE´S Documentos tributarios electrónicos). Documento electrónico generado y firmado electrónicamente por un emisor electrónico, que produce efectos tributarios y cuyo formato está establecido por el SII. (XML)
E
F
P
R
T
X
eXtensible Markup Language (“lenguaje de marcas Extensible") Es el formato decidido por el SII para generar los documentos tributarios electrónicos. Este metalenguaje proporciona una forma de aplicar etiquetas para describir las partes que componen un documento, permitiendo además el intercambio de documentos entre diferentes plataformas.

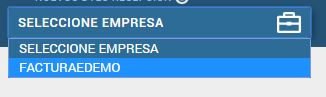
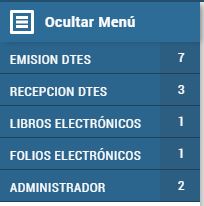
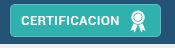
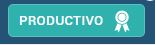


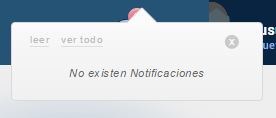

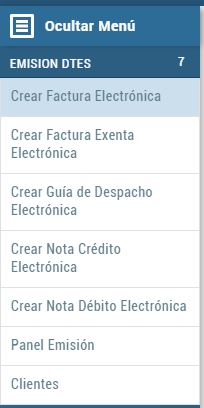
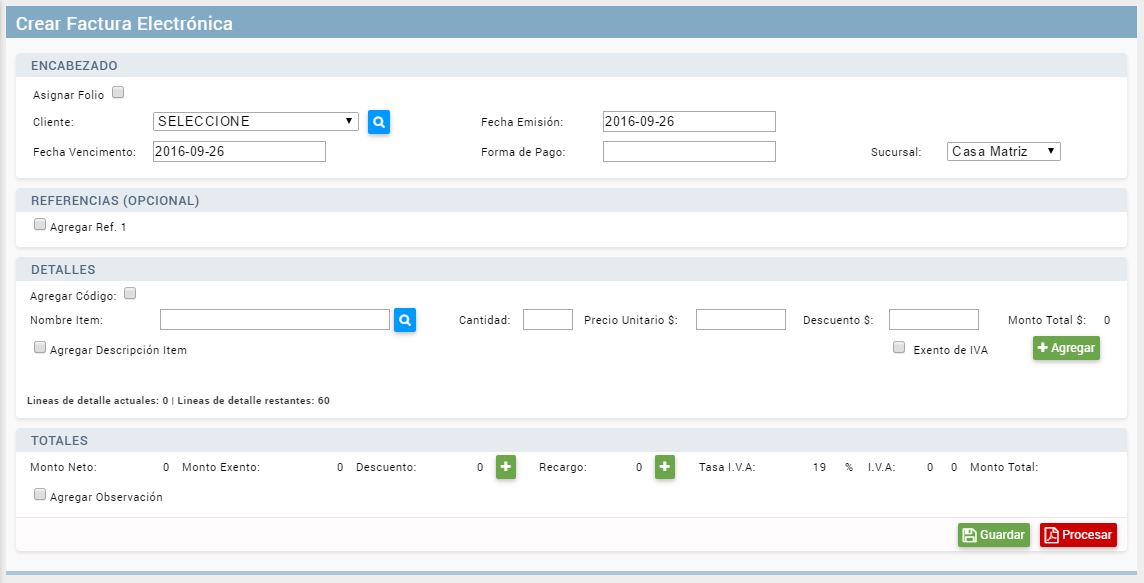
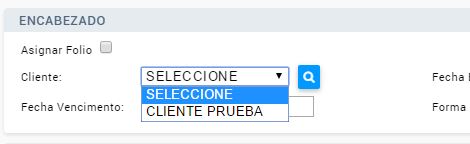
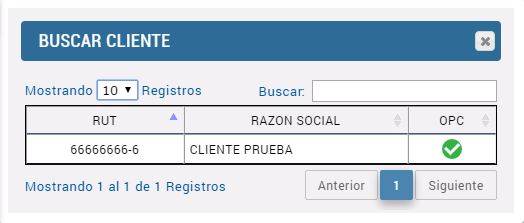


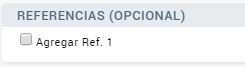






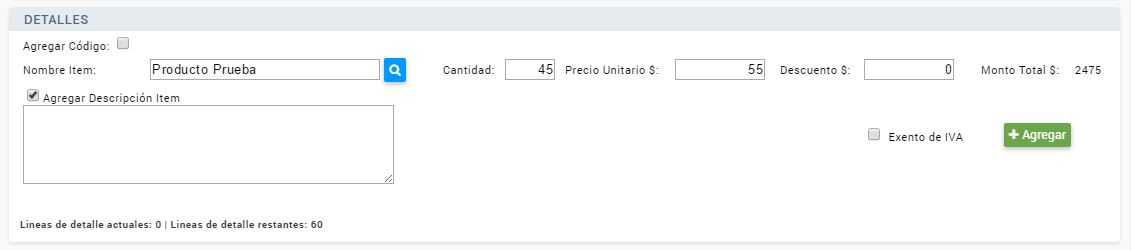
Una factura electrónica no puede contener solo items exentos porque esto la transformaría en una factura electrónica exenta.
Por normativa el S.I.I. permite registrar hasta 60 ítems distintos para su facturación.

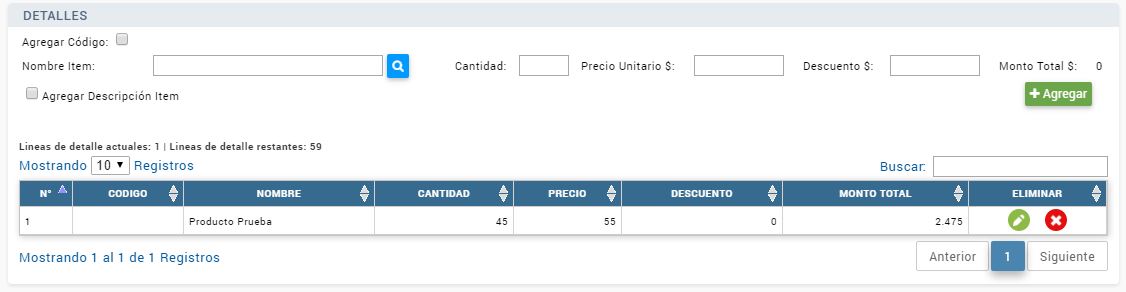
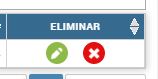

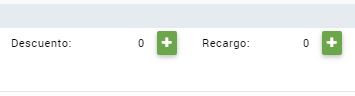
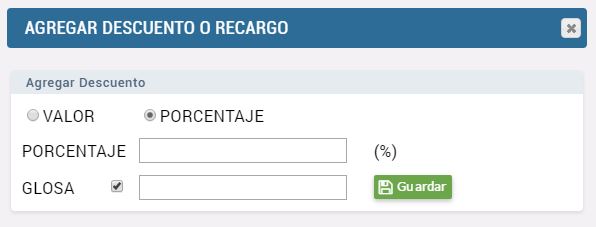
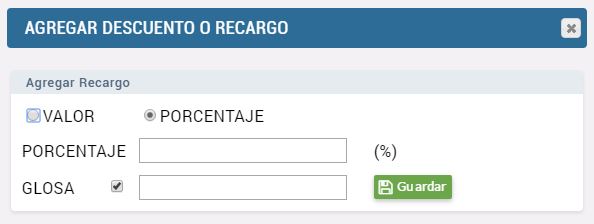

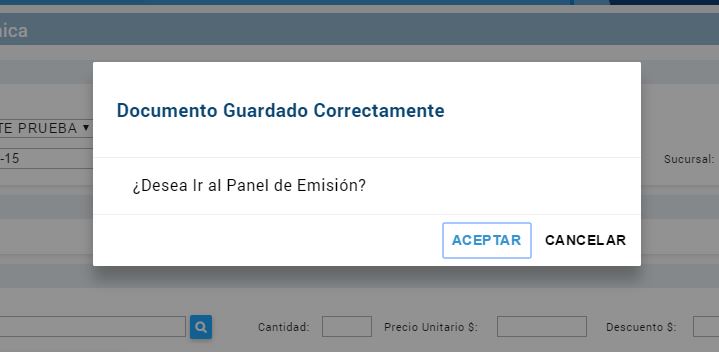

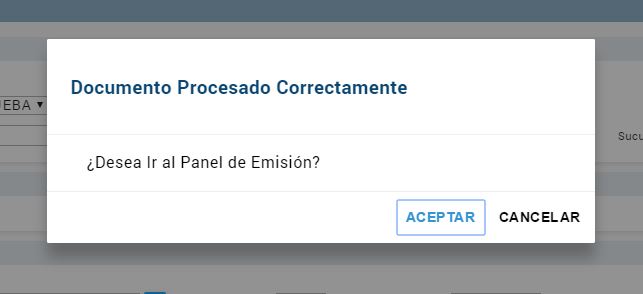
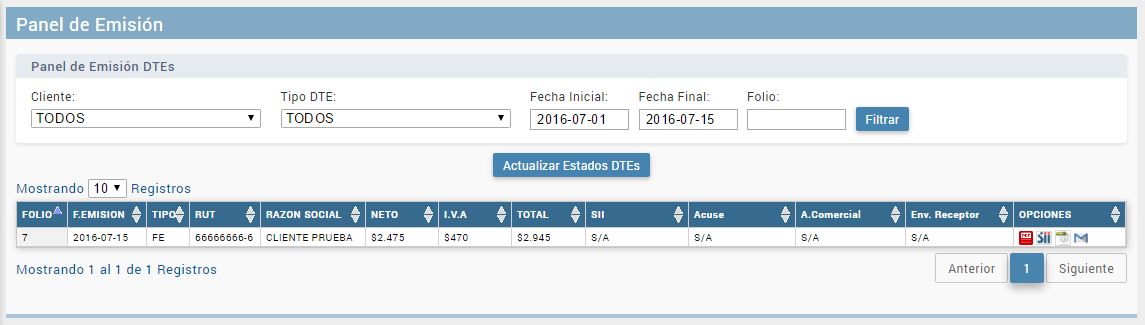
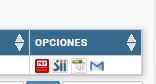
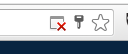

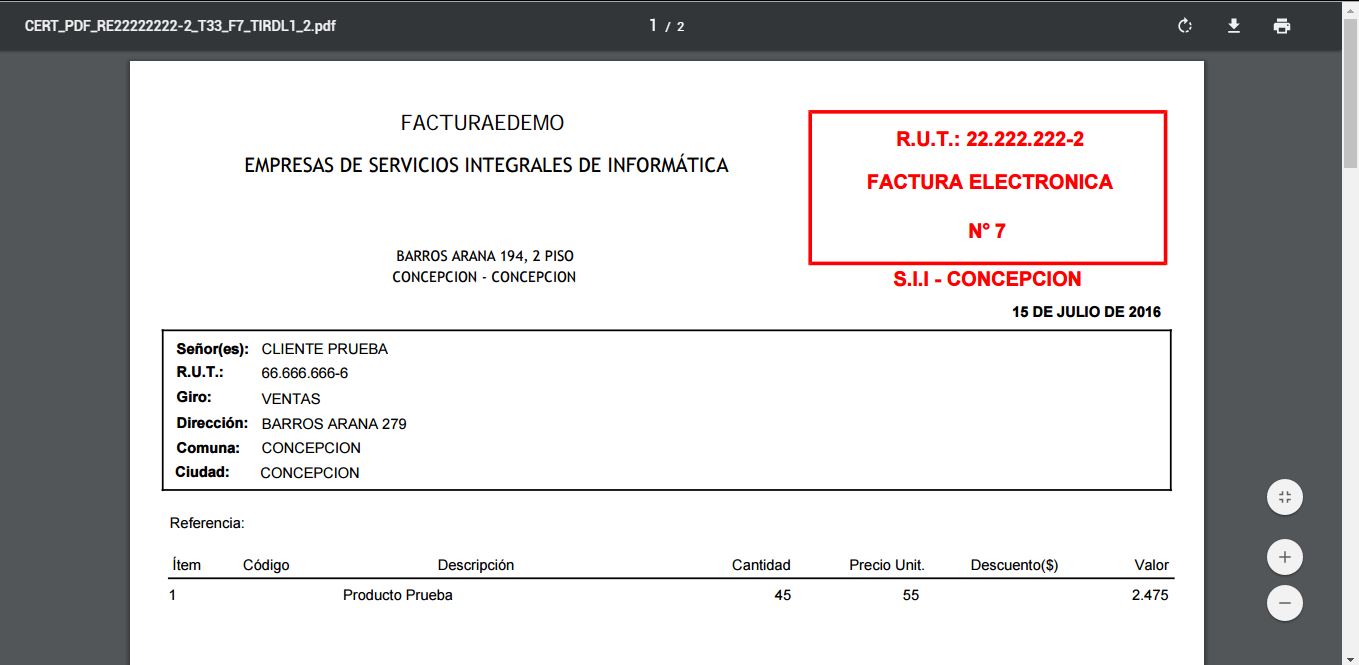
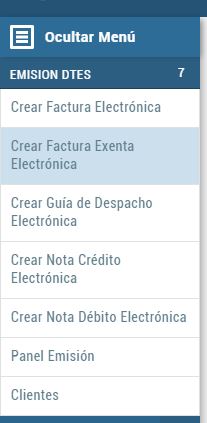
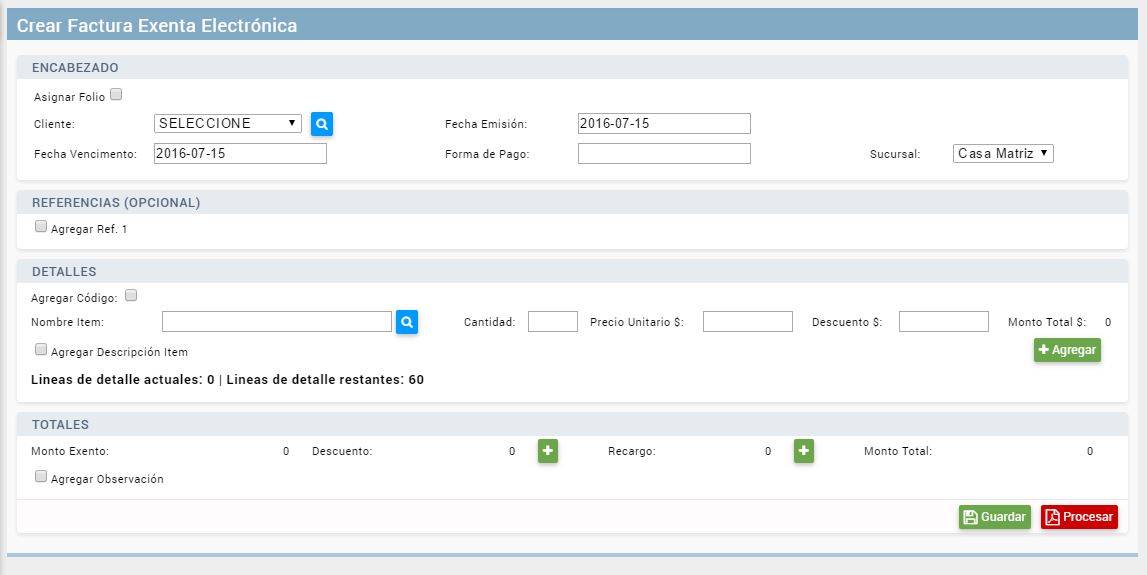

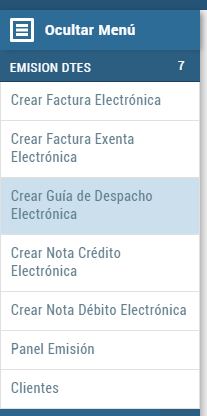
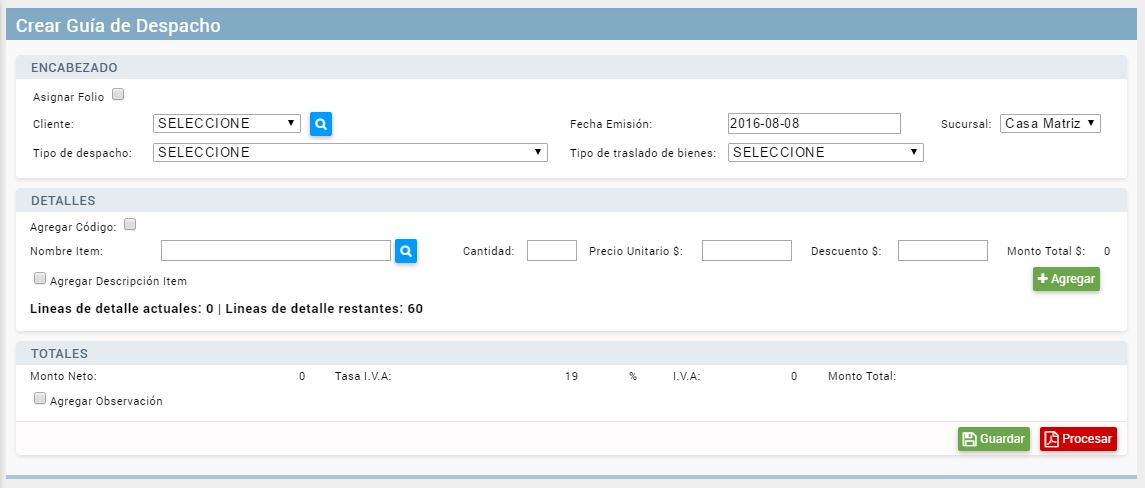
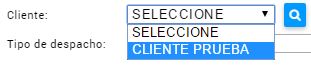
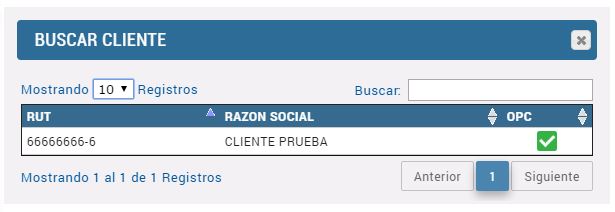

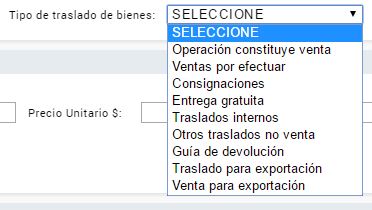
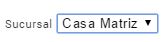


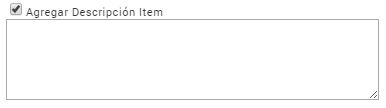
Por normativa el S.I.I. permite registrar hasta 60 ítems distintos.


Terminado todo el proceso tenemos dos opciones: Guardar (Icono verde) y Procesar (Icono Rojo).

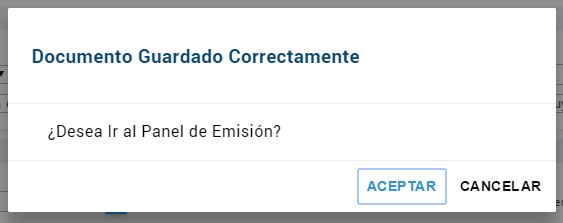
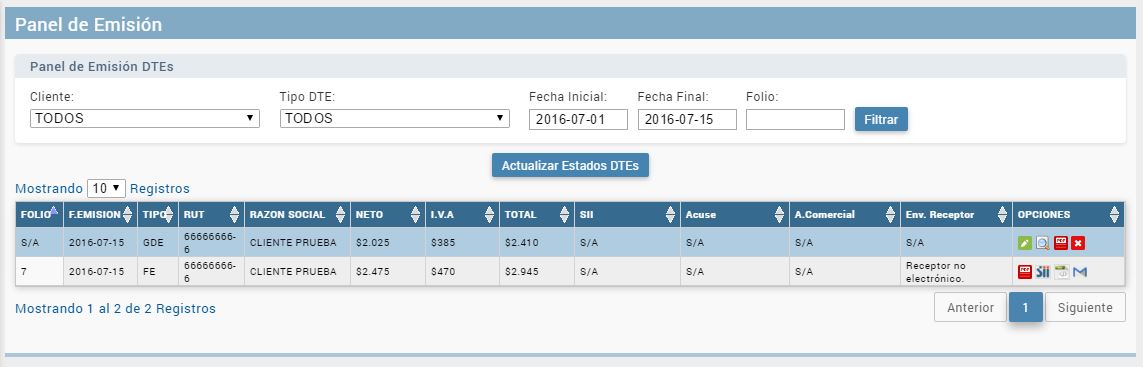
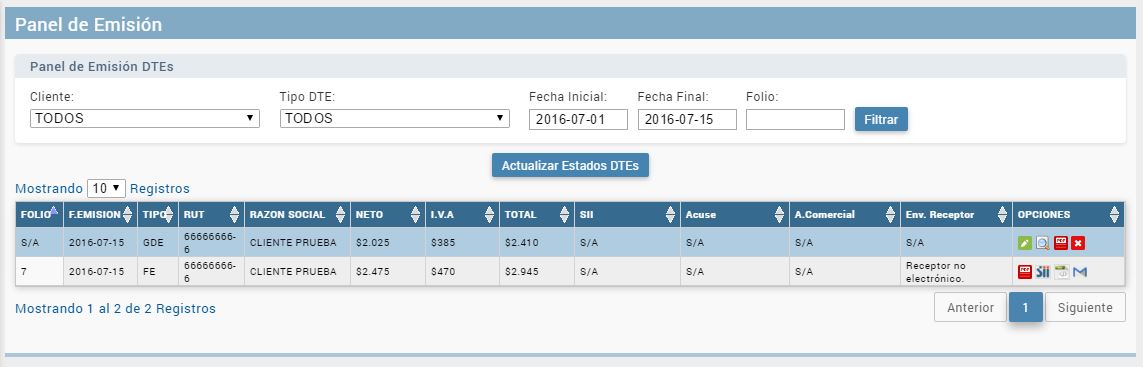
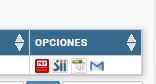
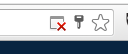

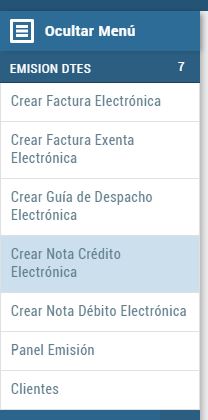
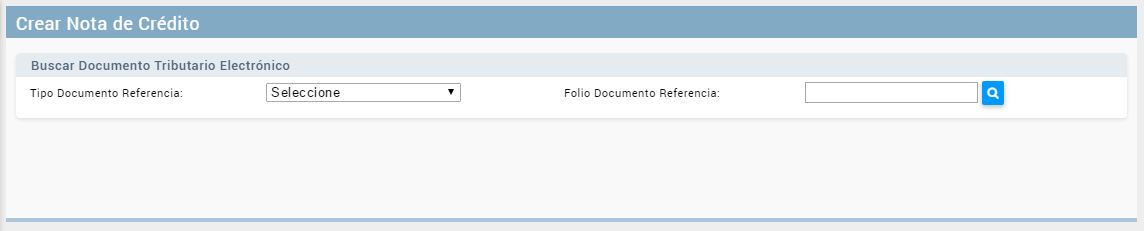
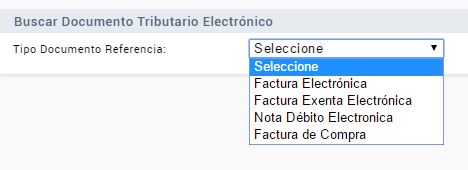


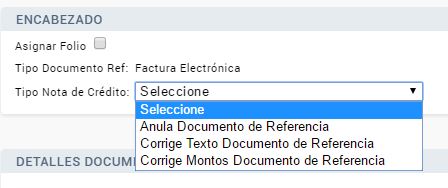
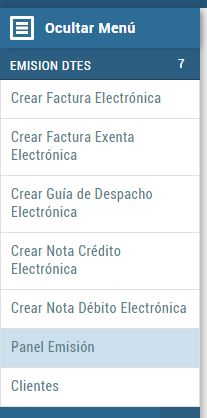
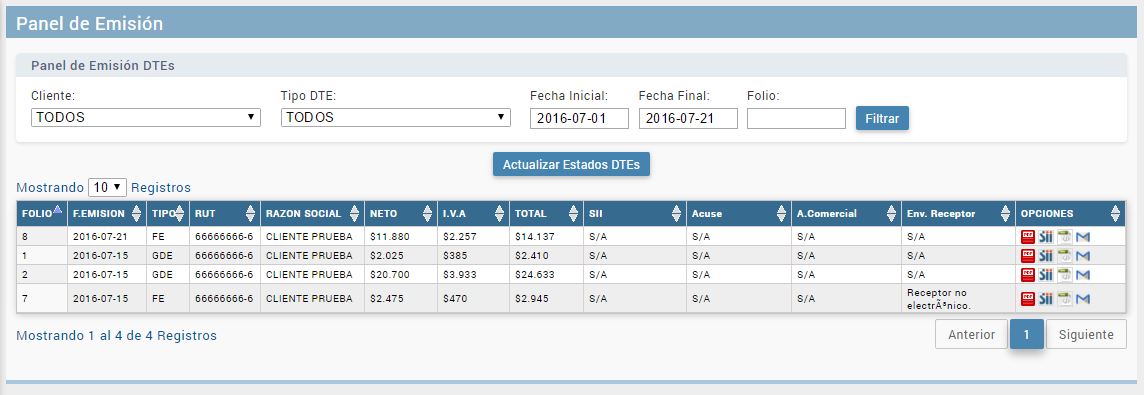

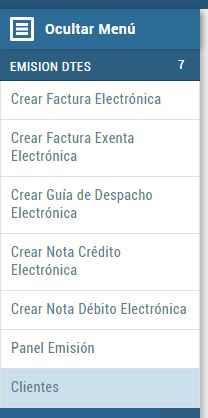
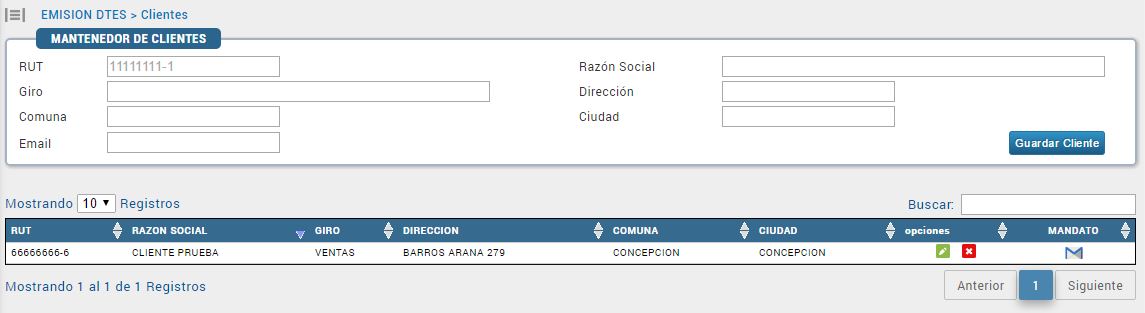

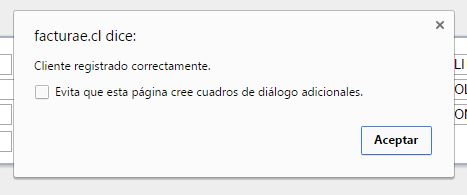

Esta opción está diseñada con especial énfasis para aquellos clientes que no son receptores electrónicos y necesariamente deben recibir la copia en PDF del documento emitido.
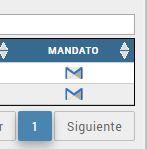
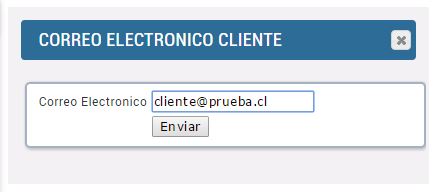
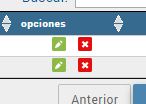

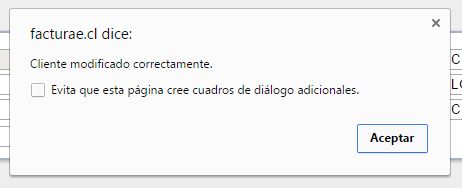
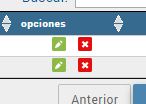
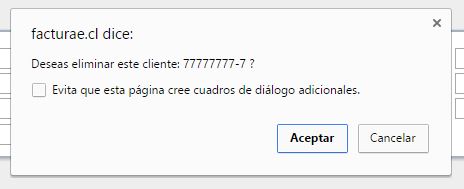
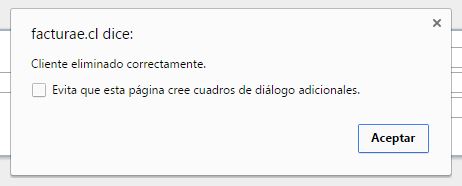
Una vez registrado(s) nuestro(s) cliente(s) podemos emitir los documentos electrónicos correspondientes.
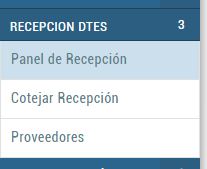
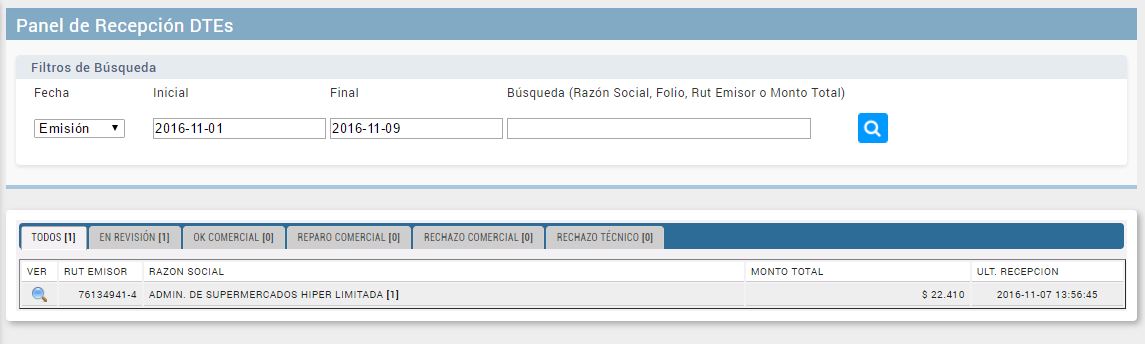
La primera pestaña "TODOS" se muestran todos los documentos recepcionados.
La pestaña "EN REVISIÓN" se muestran todos los documentos que aún no han sido recibido acuse comercial.
Al hacer clic en enviar el documento se enlistará en la pestaña Reparo Comercial.
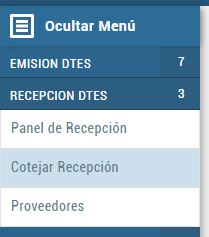
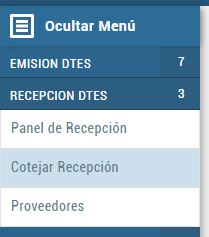
• Libro de Compra Electrónico.
• Libro de Venta Electrónico.
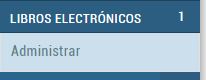


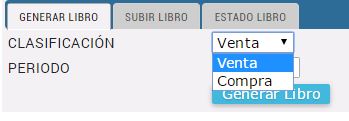

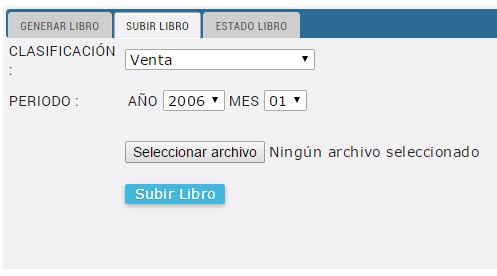
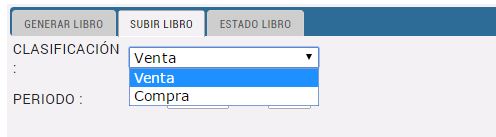
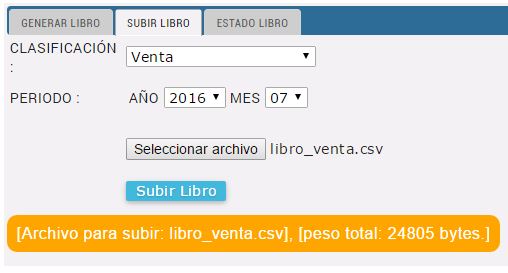
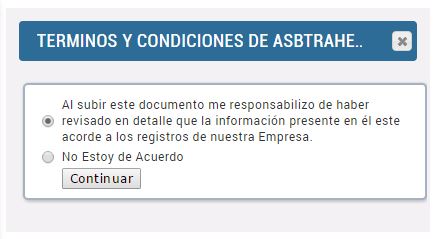
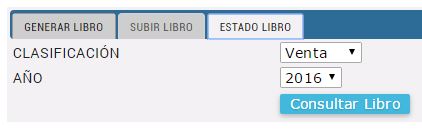

| Nombre Columna CSV | Descripción |
|---|---|
| TIPO | Tipo de Documento Electrónico Según Formato. Ver Anexo 1. |
| FOLIO | Folio del documento. |
| FECHA | Fecha del documento en formato dd/mm/aaaa |
| RUT | Rut del receptor del documento sin puntos y con guión. |
| RAZON_SOCIAL | Razón social del receptor del documento |
| EXENTO | Monto Exento del documento |
| NETO | Monto Neto del documento |
| IVA | Monto Iva del documento |
| TASA_IVA | Tasa IVA (19%) Indica solo el N° |
| IVA_FUERA_DE_PLAZO | Monto IVA del documento fuera de Plazo. Sólo en Notas de Crédito que no deben descontar el débito por estar fuera de plazo. |
| IVA_NO_RETENIDO | IVA no retenido= Monto IVA -IVA retenido parcial- IVA Retenido Total Sólo Facturas de compra recibidas cód. (45, 46) y Notas de Crédito y Débito asociadas |
| IVA_RETENIDO | Sólo para Facturas de compra recibidas cod (45, 46) y Notas de Crédito y Débito asociadas. |
| TOTAL | Monto neto + Monto exento + IVA + Impuestos Adicionales - IVA Retenido, parcial y total (en caso de facturas de compra, Notas de Crédito y Débito asociadas) |
| FOLIO_REF | |
| ANULADO | Indicar 1 si el documento informado esta anulado |
| CANTIDAD_BOLETAS | Cantidad de boletas indicadas en la línea de detalle |
| CODIGO_IMPUESTO | Según Anexo 1.3, Hasta 20 Repeticiones separadas por guion. EJ: 25-24-26 lo que quiere decir es que este documento tiene estos 3 impuestos, los 2 siguientes campos deben venir igualmente con 3 valores |
| TASA_IMPUESTO | 3 enteros 2 decimales según anexo 1.3, hasta 20 Repeticiones separadas por guion. |
| MONTO_IMPUESTO | Valor calculado del impuesto, hasta 20 Repeticiones separadas por guion. |
| LIQ_RUTEMISOR ** (Hasta 20 Repeticiones separadas por cierre exclamación “!”, lo mismo para los 3 campos siguientes) |
Con guión y dígito verificador. Sólo para registrar el Rut del emisor de Liquidaciones y
Liquidaciones-Factura, tanto electrónicas como manuales. Su registro es obligatorio para Liquidaciones y Liquidaciones-Factura, tanto electrónica como manuales, recibidas (códigos 40, 43 y 103). Para Liquidaciones y Liquidaciones-Factura, tanto electrónicas como manuales, emitidas el registro es opcional. |
| LIQ_VALCOMNETO | TOTAL Valor Neto Comisiones y Otros Cargos (Puede ser negativo) |
| LIQ_VALCOMEXENTO | TOTAL Valor Comisiones y Otros Cargos no Afectos o Exentos (Puede ser negativo) |
| LIQ_VALCOMIVA | TOTAL IVA Comisiones y Otros Cargos (Puede ser negativo) |
| CredEC | Crédito 65% Empresas Constructoras. Según Artículo 21 del Decreto Ley N° 910/75 |
** LIQ_RUTEMISOR actúa como pivote, es decir siempre debe contener la misma cantidad de repeticiones que los 3 siguientes campos. Si no se tiene el valor de los RUTs pero si de los siguientes campos se debe indicar como vacíos separados por cierre de exclamación “!”. Ejemplo para 3 repeticiones indicar: “!!” solo 2 cierres de exclamación.
| Nombre Columna CSV | Descripción |
|---|---|
| TIPO | Tipo de Documento Electrónico Según Formato. Ver Anexo 1 |
| FOLIO | Folio del documento |
| FECHA | Fecha del documento en formato dd/mm/aaaa |
| RUT | Rut del emisor del documento sin puntos y con guión |
| RAZON_SOCIAL | Razón social del emisor del documento |
| IMPUESTO_ESPECIFICO | Totalizar el impuesto registrado en documentos que no da derecho a crédito para ese contribuyente. Art 37 Letras a, b y c + Art 37 letras e, h, I, l+ Art 37 Letras j+ Art 42.+ Impuestos diesel (si no hay derecho al crédito) + Impuesto gasolina(siempre) Este dato se incluye para asegurar la cuadratura con el Monto Total |
| IMPUESTOS | Impuestos Adicionales |
| EXENTO | Monto Exento del documento |
| NETO | Monto Neto del documento |
| IVA | Monto Iva del documento |
| TASA_IVA | Tasa IVA (19%) Indica solo el N° |
| IVA_USO_COMUN | * Compras que, a diferencia de los dos casos anteriores, están destinadas en parte a ventas afectas y en parte a ventas exentas. Se indica en este campo porque la determinación de la parte exenta y afecta solo se puede hacer al finalizar el período tributario. |
| IVA_NO_RECUPERABLE | Facturas de proveedores registradas fuera de plazo. |
| IVA_NO_RETENIDO | Corresponde a la diferencia entre el IVA total y el IVA Retenido parcial. Se usa sólo en Facturas de Compra emitidas y Notas de Crédito y Débito asociadas |
| IVA_RETENIDO | Corresponde a la diferencia entre el IVA total y el IVA Retenido parcial . Se usa sólo en Facturas de Compra emitidas y Notas de Crédito y Débito asociadas |
| TOTAL | Monto Neto + Monto Exento + IVA recuperable + IVA Uso común + IVA no recuperable + IVA adicional - IVA retenido parcial y total + Impuestos |
| MONTO_ACTIVO_FIJO | Neto de la compra de Activo Fijo |
| TIPO_IMPUESTO | 1: IVA 2: Ley 18.211. Se usa para documentos de Zona Franca. Tipo de Documento 108 (SRF) Si se omite se asume 1. |
| CODIGO_IMPUESTO | Según Anexo 1.3, Hasta 20 Repeticiones separadas por guion. EJ: 25-24-26 lo que quiere decir es que este documento tiene estos 3 impuestos, los 2 siguientes campos deben venir igualmente con 3 valores |
| TASA_IMPUESTO | 3 enteros 2 decimales según anexo 1.3, hasta 20 Repeticiones separadas por guion. |
| MONTO_IMPUESTO | Valor Entero calculado del impuesto, hasta 20 Repeticiones separadas por guion. Entero largo máximo 18 Cifras |
IVA_USO_COMUN = (1 – Factor proporcionalidad) * IVA
| Código | Nombre del documento |
|---|---|
| 29 | Factura de Inicio |
| 30 | Factura |
| 32 | Factura de ventas y servicios no afectos o exentos de IVA |
| 33 | Factura Electrónica |
| 34 | Factura no Afecta o Exenta Electrónica |
| 35 | Total operaciones del mes, con boleta (afecta) Sólo en el resumen |
| 38 | Total operaciones del mes con boleta no afecta o exenta Sólo en el resumen |
| 39 | Total operaciones del mes, con boleta electrónica Sólo en el resumen |
| 40 | Liquidación factura |
| 41 | Total operaciones del mes, con boleta no afecta o exenta electrónica Sólo en el resumen |
| 43 | Liquidación-Factura Electrónica |
| 45 | Factura de Compra |
| 46 | Factura de Compra electrónica. |
| 55 | Nota de débito |
| 56 | Nota de débito electrónica |
| 60 | Nota de Crédito |
| 61 | Nota de crédito electrónica |
| 101 | Factura de exportación |
| 102 | Factura de venta exenta a zona franca primaria (Res. Ex. N° 601 de 07.05.82) |
| 103 | Liquidación |
| 104 | Nota de débito de exportación |
| 105 | Boleta liquidación (Res. Ex. N° 1423 del 23.12.76) Sólo en el resumen |
| 106 | Nota de Crédito de exportación |
| 108 | SRF Solicitud Registro de Factura |
| 109 | Factura a turista (Res. Ex. N° 6428 de 06.12.93) |
| 110 | Factura de Exportación Electrónica |
| 111 | Nota de Débito de Exportación Electrónica |
| 112 | Nota de Crédito de Exportación Electrónica |
| 901 | Factura de ventas a empresas del territorio preferencial ( Res. Ex. N°1057, del 25.04.85) |
| 902 | Conocimiento de Embarque (Marítimo o aéreo) |
| 903 | Documento único de Salida (DUS) |
| 919 | Resumen ventas de nacionales pasajes sin Factura Sólo en el resumen |
| 920 | Otros registros no documentados Aumenta débito Sólo en el resumen |
| 922 | Otros registros. Disminuye débito. Sólo en el resumen |
| 924 | Resumen ventas de internacionales pasajes sin Factura Sólo en el resumen |
| Código | Nombre del documento |
|---|---|
| 29 | Factura de Inicio |
| 30 | Factura |
| 32 | Factura de ventas y servicios no afectos o exentos de IVA |
| 33 | Factura Electrónica |
| 34 | Factura no Afecta o Exenta Electrónica |
| 40 | Liquidación Factura |
| 43 | Liquidación Factura Electrónica |
| 45 | Factura de Compra |
| 46 | Factura de Compra electrónica |
| 55 | Nota de Débito |
| 56 | Nota de débito electrónica |
| 60 | Nota de Crédito |
| 61 | Nota de crédito electrónica |
| 108 | SRF Solicitud de Registro de Factura |
| 901 | Factura de ventas a empresas del territorio preferencial ( Res. Ex. N° 1057, del 25.04.85) |
| 914 | Declaración de Ingreso (DIN) |
| 911 | Declaración de Ingreso a Zona Franca Primaria. |
| Código | Código cambio de sujeto en caso de retención total | Nombre | Descripción general | Documento en que se aplica |
|---|---|---|---|---|
| 14 | IVA de margen de comercialización | Para facturas de venta del cotribuyente | Facturas (cod 30, 33). Notas de Crédito (cod 60, 61). Notas de Débito (cod 55, 56). |
|
| 15 | IVA retenido total | Corresponde al IVA retenido en Factiras de compra del contribuyente que genera el libro. Suma de retenciones con tasa total del IVA | Factura de Compra emitida (cod 45, 46). Notas de Crédito (cod 60, 61). Notas de Débito (cod 55, 56). |
|
| 17 | IVA anticipado faenamiento carne | Tasa de 5% sobre monto base faenamiento. Se registra el monto de IVA anticiapdo cobrado al cliente | Facturas (cod 30, 33). Notas de Crédito (cod 60, 61). Notas de Débito (cod 55, 56). |
|
| 18 | IVA anticipado carne | Tasa de 5%. Se registra el monto de IVA anticipado cobrado al cliente. | Facturas (cod 30, 33). Notas de Crédito (cod 60, 61). Notas de Débito (cod 55, 56) |
|
| 19 | IVA anticipado harina | Tasa de 12%. Se registra el monto de IVA anticipado cobrado al cliente | Facturas (cod 30, 33). Notas de Crédito (cod 60, 61). Notas de Débito (cod 55, 56) |
|
| 23 | Impuesto adicional Art. 37 Letras a, b, c |
Tasa del 15% a) Articulos de oro, platino, marfil. b) Joyas, piedras preciosas. c) Pieles Finas. |
Facturas (cod 30, 33). Notas de Crédito (cod 60, 61). Notas de Débito (cod 55, 56) |
|
| 24 | Impuesto Art. 42, Ley 825/74 letra a | Tasa del 27% Licores, Piscos, destilados, etc. |
Facturas (cod 30, 33). Notas de Crédito (cod 60, 61). Notas de Débito (cod 55, 56). Y documentos exentos en casos especiales |
|
| 25 | Impuesto Art. 42, letra c | Tasa del 15% Vinos |
Facturas (cod 30, 33). Notas de Crédito (cod 60, 61). Notas de Débito (cod 55, 56). Y documentos exentos en casos especiales |
|
| 26 | Impuesto Art. 42, letra c | Tasa del 15% Cervezas y bebidas alcohólicas |
Facturas (cod 30, 33). Notas de Crédito (cod 60, 61). Notas de Débito (cod 55, 56). Y documentos exentos en casos especiales |
|
| 27 | Impuesto Art. 42, letra d y e | Tasa del 13% Bebidas analcohólicas y minerales |
Facturas (cod 30, 33). Notas de Crédito (cod 60, 61). Notas de Débito (cod 55, 56). Y documentos exentos en casos especiales |
|
| 28 | Impuesto especifico diesel | 1,5 UTM por m3. Traspasado al comprador por compra de diesel. Articulo 6, Ley N° 18.502, y articulos 1° y 3° del Decreto Supremo N° 311/86 | Se usa en las Facturas que emite el vendedor. Se registra en el IEV. En el IEC se registra bajo este código si el comprador tiene derecho al crédito y no está contemplado en el código 29. Si el comprador no tiene derecho a recuperar este impuesto, el monto de ese impuesto va en el campo "Impuesto sin derecho crédito". |
|
| 29 | Recuperación impuesto especifico diesel transportistas | Para transportistas de carga Art 2° Ley N°19.764/2001 |
En el IEC se registra separado con este código el monto que corresponde al % del Impuesto especifico que se recupera; el % no recuperado en este caso, va en el campo "Impuesto sin derecho a crédito". | |
| 35 | Impuesto especifico gasolia | 6 UTM por m3. Articulo 6, Ley N° 18.502, y articulos 1° y 3° dek Decreto Supremo N°311/86. No da derecho a crédito. | Se usa en las Facturas que emite el vendedor, en el IEV. No se registra separado en el IEC. En el IEC se debe incorporar este monto en el campo "Impuesto sin derecho a crédito". |
|
| 30 | 301 | IVA retenido legumbres | Normalmente 10% retención. - Si se retuvvo el 10%, el monto retenido se registra en el IEC en Retención Parcial. - Si se retuvo el total del IVA, por ser NDF se registra también en Retención Total |
Factura de compra emitida (cod 45, 46). Notas de Crédito (cod 60, 61). Notas de Débito (cod 55, 56) |
| 31 | IVA retenido silvestres | Total de IVA retención. El monto retenido se registra en el IEC en Retención Total | Factura de compra emitida (cod 45, 46). Notas de Crédito (cod 60, 61). Notas de Débito (cod 55, 56) |
|
| 32 | 321 | IVA retenido ganado | Normalmente 8% retención. - Si se retuvo el 8%, el monto retenido se registra en el IEC en Retención Parcial. - Si se retuvo el total del IVA, por ser NDF, se registra en el IEC en Retención Total. |
Factura de compra emitida (cod 45, 46). Notas de Crédito (cod 60, 61). Notas de Débito (cod 55, 56) |
| 33 | 331 | IVA reteido madera | Normalmente 8% retención. - Si se retuvo el 8%, el monto retenido se registra en el IEC en Retención Parcial. - Si se retuvo el total del IVA, por ser NDF, se registra en el IEC en Retención Total. |
Factura de compra emitida (cod 45, 46). Notas de Crédito (cod 60, 61). Notas de Débito (cod 55, 56) |
| 34 | 341 | IVA retenido trigo | Normalmente 4% retención. - Si se retuvo el 4%, el monto retenido se registra en el IEC en Retención Parcial. - Si se retuvo el total del IVA por ser NDF se registra en el IEC en Retención Total. |
Factura de compra emitida (cod 45, 46). Notas de Crédito (cod 60, 61). Notas de Débito (cod 55, 56) |
| 36 | 361 | IVA retenido arroz | Normalmente 10% retención. - Si se retuvo el 10%, el monto retenido se registra en el IEC en Retención Parcial. - Si se retuvo el total del IVA por ser NDF se registra en el IEC en Retención Total. |
Factura de compra emitida (cod 45, 46). Notas de Crédito (cod 60, 61). Notas de Débito (cod 55, 56) |
| 37 | 371 | IVA retenido hidrobiologicas | Normalmente 10% retención. - Si se retuvo el 10%, el monto retenido se registra en el IEC en Retención Parcial. - Si se retuvo el total del IVA por ser NDF se registra en el IEC en Retención Total. |
Factura de compra emitida (cod 45, 46). Notas de Crédito (cod 60, 61). Notas de Débito (cod 55, 56) |
| 38 | IVA retenido chatarra | Total del IVA retención. El monto retenido se registra en el IEC en Retención Total | Factura de compra emitida (cod 45, 46). Notas de Crédito (cod 60, 61). Notas de Débito (cod 55, 56) |
|
| 39 | IVA retenido PPA | Total del IVA retención. El monto retenido se registra en el IEC en Retención Total | Factura de compra emitida (cod 45, 46). Notas de Crédito (cod 60, 61). Notas de Débito (cod 55, 56) |
|
| 41 | IVA retenido construcción | Se retiene el total del IVA. | Factura de compra emitida (cod 45, 46). Notas de Crédito (cod 60, 61). Notas de Débito (cod 55, 56) |
|
| 44 | Impuesto adicional Art 37 Letras e, h, l, l |
Tasa del 15% en 1era venta. e) Alfombras, tapices f) Casas rodantes g) Caviar h) Armas de aire o gas |
Facturas (cod 30, 33). Notas de Crédito (cod 60, 61). Notas de Débito (cod 55, 56). |
|
| 45 | Impuesto adicional Art 37 letras j |
Tasa del 50% en 1era venta Pirotecnia |
Facturas (cod 30, 33). Notas de Crédito (cod 60, 61). Notas de Débito (cod 55, 56). Y documentos exentos en casos especiales |
|
| 47 | IVA retenido cartones | Retención Total | Facturas de Compra emitida(cod 45, 46). Notas de Crédito (cod 60, 61). Notas de Débito (cod 55, 56). |
|
| 48 | 481 | IVA retenido frambuesas y pasas | Retención del 14% | Facturas de Compra emitida(cod 45, 46). Notas de Crédito (cod 60, 61). Notas de Débito (cod 55, 56). |
| 49 | Factura de compra sin retención (Sólo Bolsa de Productos de Chile) | 0% de retención | Facturas de Compra emitida(cod 45, 46). Notas de Crédito (cod 60, 61). Notas de Débito (cod 55, 56). |
|
| 50 | IVA de margen de comercialización de instrumentos de prepago | Para Facturas de venta del contribuyente | Facturas (cod 30, 33). Notas de Crédito (cod 60, 61). Notas de Débito (cod 55, 56). |
|
| 51 | Impuesto gas natural comprimido; 1,93 UTM/KM3, Art. 1°, Ley N° 20.052. Se usa en facturas que emite el vendedor, se registra en la IEV, no se registra separado en la IEC. | Para Facturas de venta del contribuyente | Facturas (cod 30, 33). Notas de Crédito (cod 60, 61). Notas de Débito (cod 55, 56). |
|
| 52 | Impuesto gas licuado de petróleo; 1,40 UTM/M3, Art 1°, Ley N° 20.052. Se usa en facturas que emite el vendedor, se registra e la IEV, no se registra separado en la IEC. | Para Facturas de venta del contribuyente | Facturas (cod 30, 33). Notas de Crédito (cod 60, 61). Notas de Débito (cod 55, 56). |
|
| 53 | Impuesto retenido suplementeros Art. 74 N°5, Ley de la Renta | Para facturas de venta del contribuyente, retención del 0,5% sobre el precio de venta al público. | Facturas (cod 30, 33). Notas de Crédito (cod 60, 61). Notas de Débito (cod 55, 56). |
|
| 60 | Impuesto retenido factura de inicio | Retención total de impuestos factura de inicio. Solo una retención por documento. |
Factura de Inicio (cod 29) |
1. Comisionista
El comisionista es el emisor del documento y deberá registrar en su libro de ventas la liquidación / liquidación factura que emita de la siguiente forma:
• Registrar los datos básicos, incluyendo el monto neto, iva y total tal cual aparece en la liquidación / liquidación factura.
• Si se tratase de una liquidación factura se deberán registrar los valores neto, exento e IVA de las comisiones y otros cargos en la subtabla <TotLiquidaciones>.
2. Mandante
El mandante es quien recibe el documento y deberá registrarlo en el libro de venta y si se trata de una liquidación factura deberá registrarlo también en el libro de compras.
Libro de Venta
• Registrar los datos básicos, incluyendo el monto neto, iva y total tal cual aparece en la liquidación / liquidación factura.
• Se deberá ingresar el RUT del emisor de la liquidación / liquidación factura en la subtabla <TotLiquidaciones>.
• Si se tratase de una liquidación factura se deberán registrar los valores neto, exento e IVA de las comisiones y otros cargos en la subtabla <TotLiquidaciones>.
Libro de Compra
• Registrar los datos básicos de la Liquidación Factura.
• En el campo <MntIVA> se debe ingresar el valor IVA de la comisión (siempre que sea recuperable), asimismo se deben registrar en los campos <MntNeto> y <MntExe> los valores neto y exento de la comisión respectivamente.
Fuente: Documento del SII “Casos de registro de documentos en la IECV”
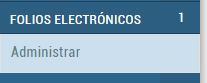
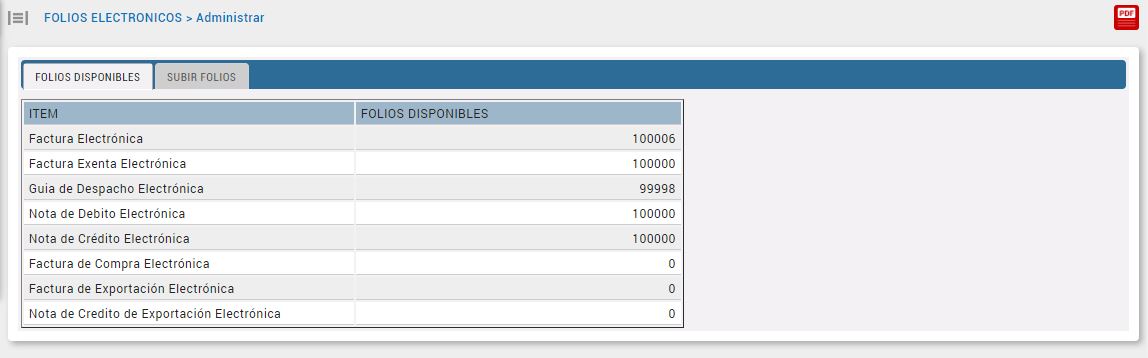
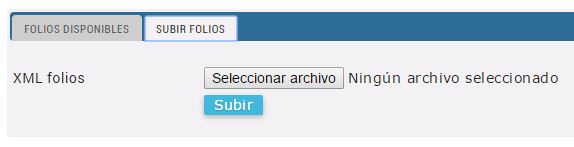
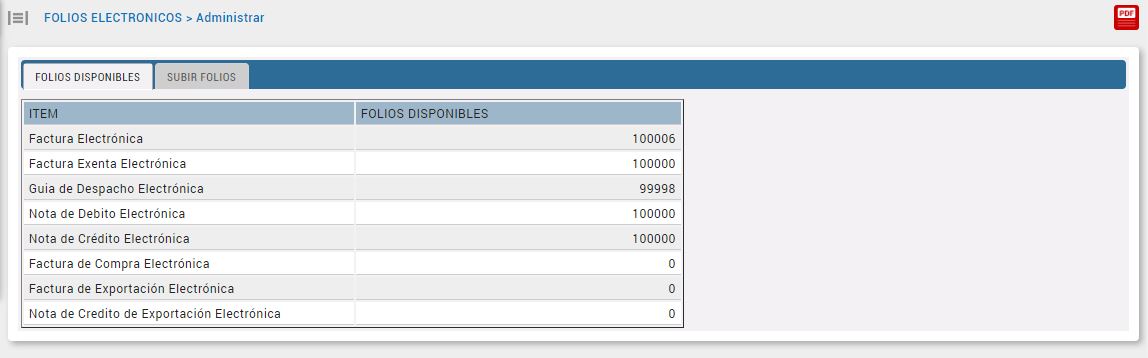
Transcurrido los plazos, estos folios carecerán de validez y serán rechazados por el SII.
Para mayor detalle visite el sitio Web del SII, menú, Normativa y Legislación, opción Resolución Exenta N° 58 de 2017.
- Factura electrónica (33)
- Nota de crédito electrónica (61)
- Nota de débito electrónica (56)
- Factura de Compra electrónica (46)
- Liquidación de Factura electrónica (43).
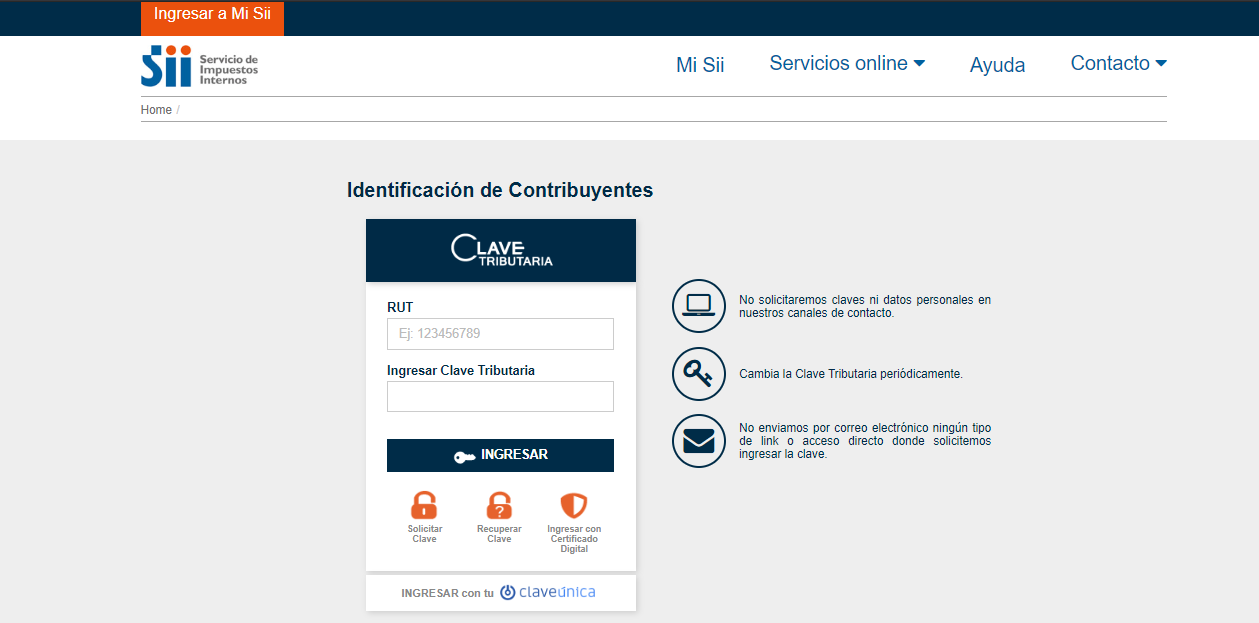
A continuación, hacer clic en Servicios Online y luego Factura Electrónica.

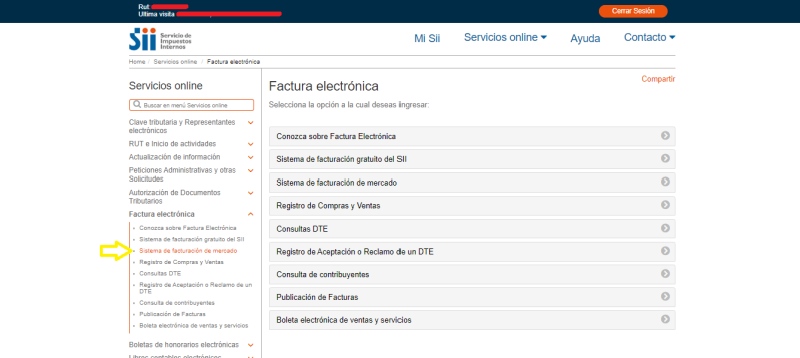
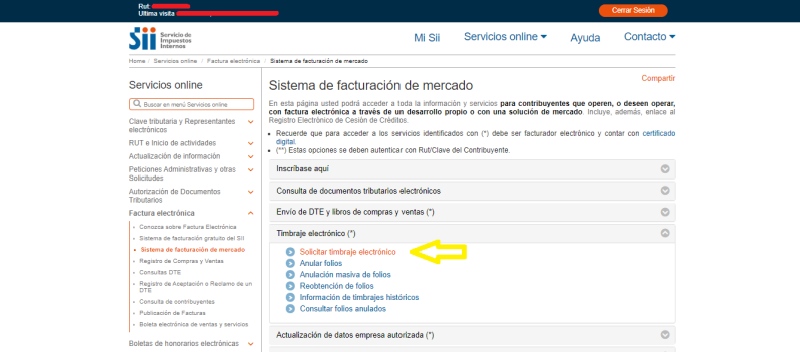
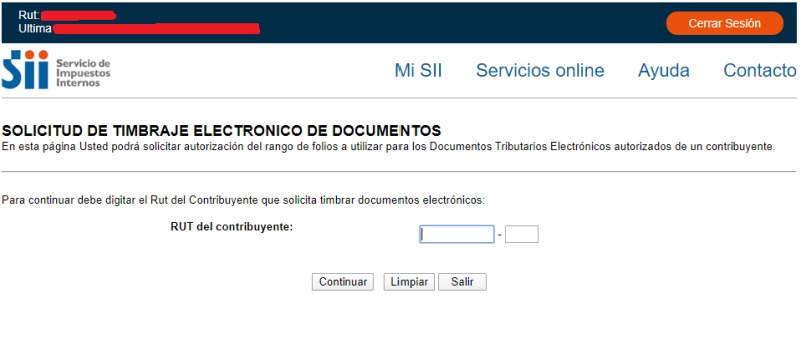
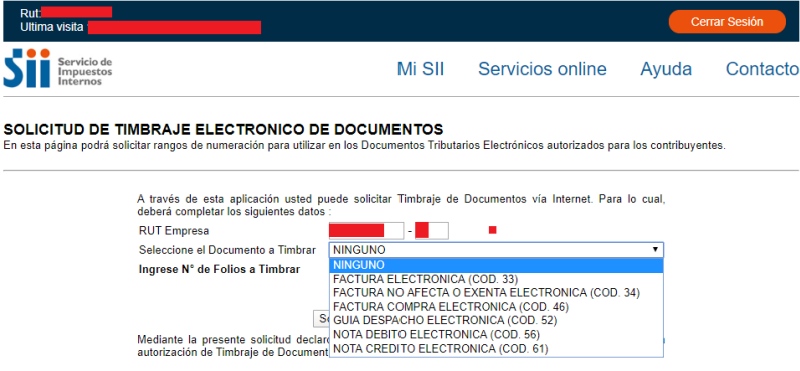
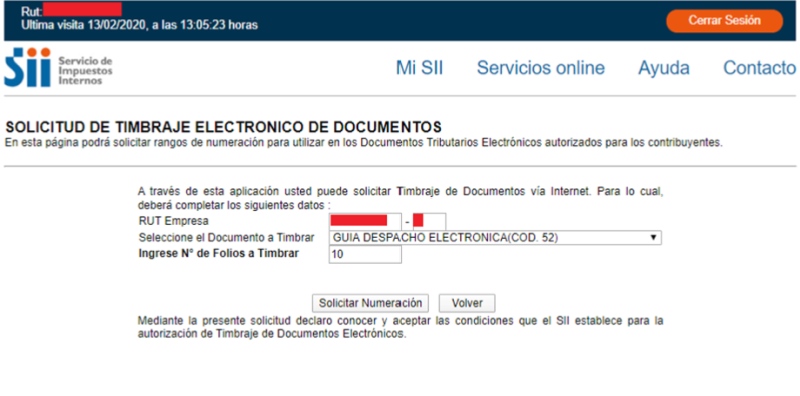
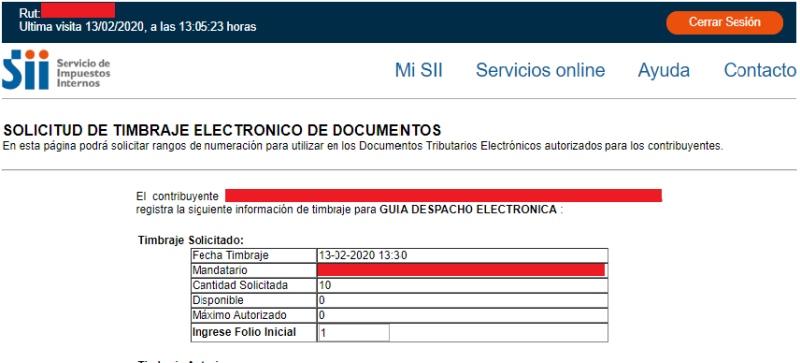
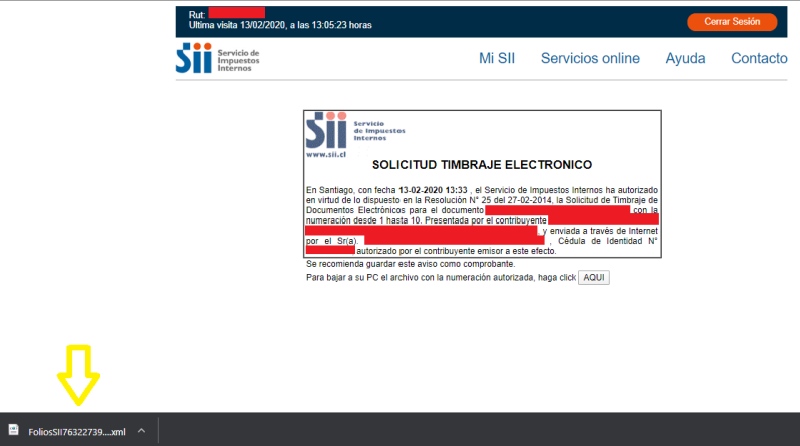
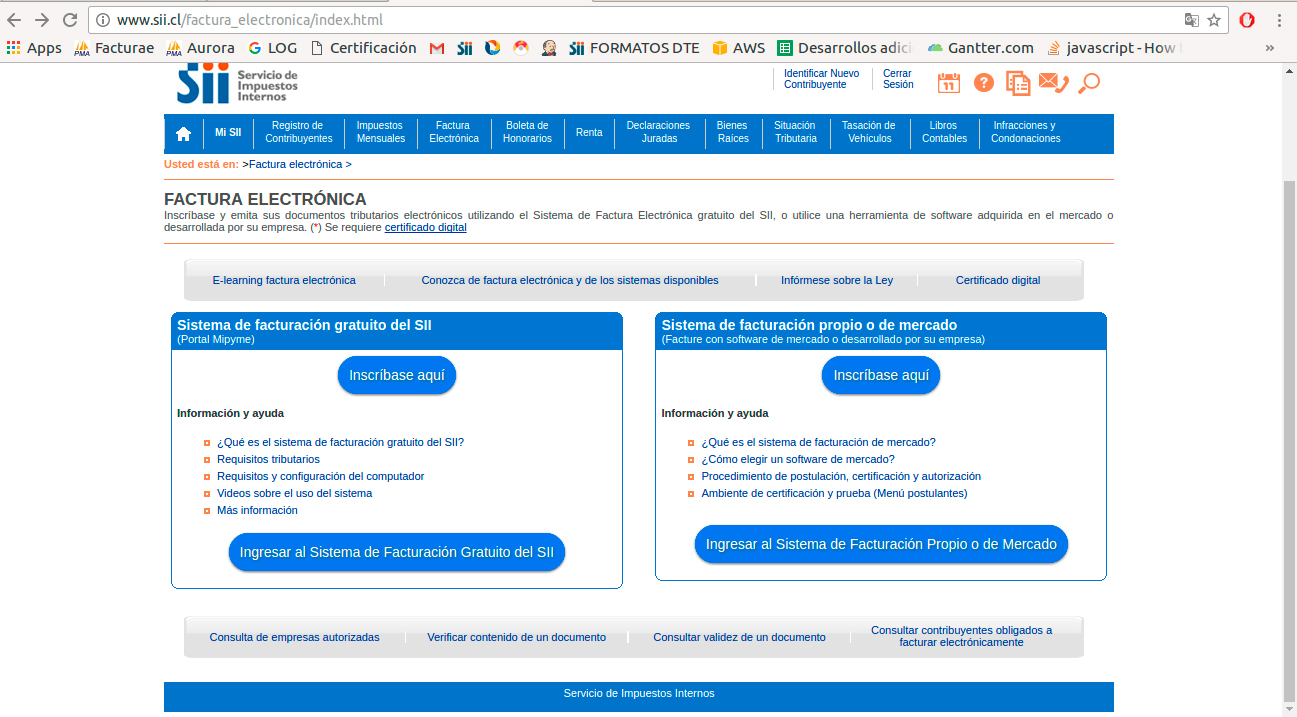
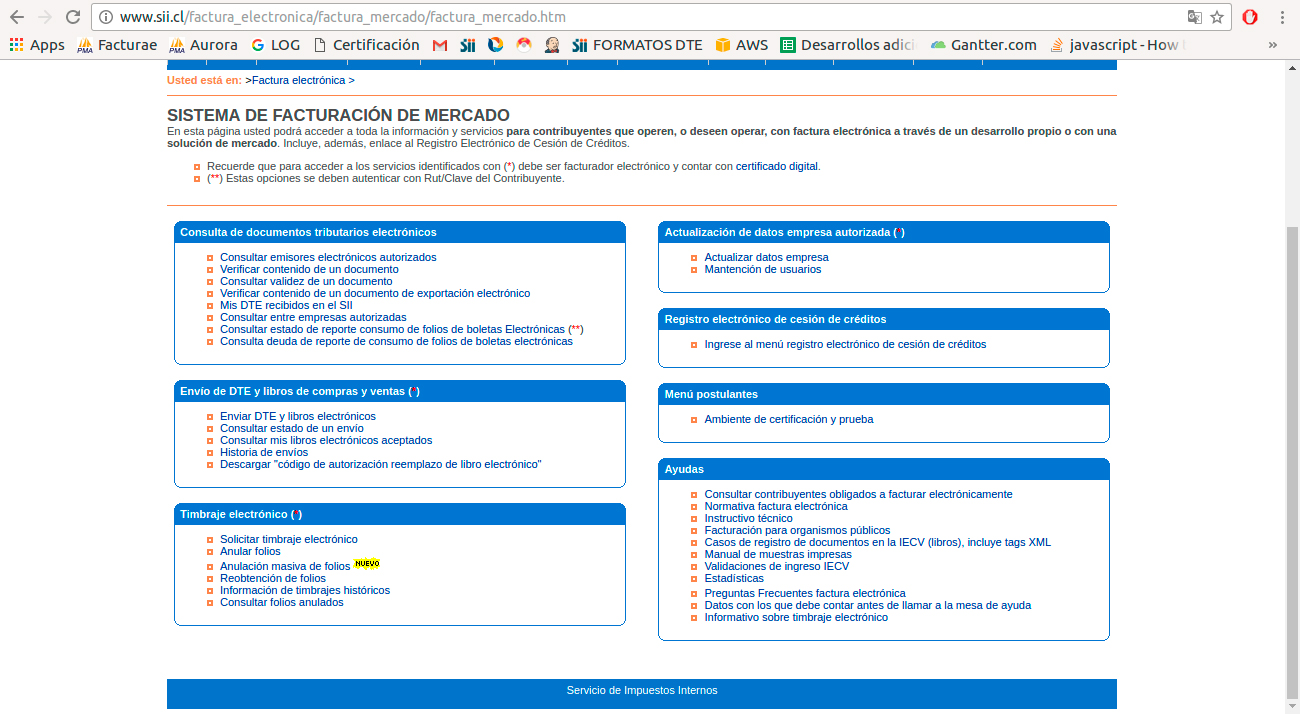
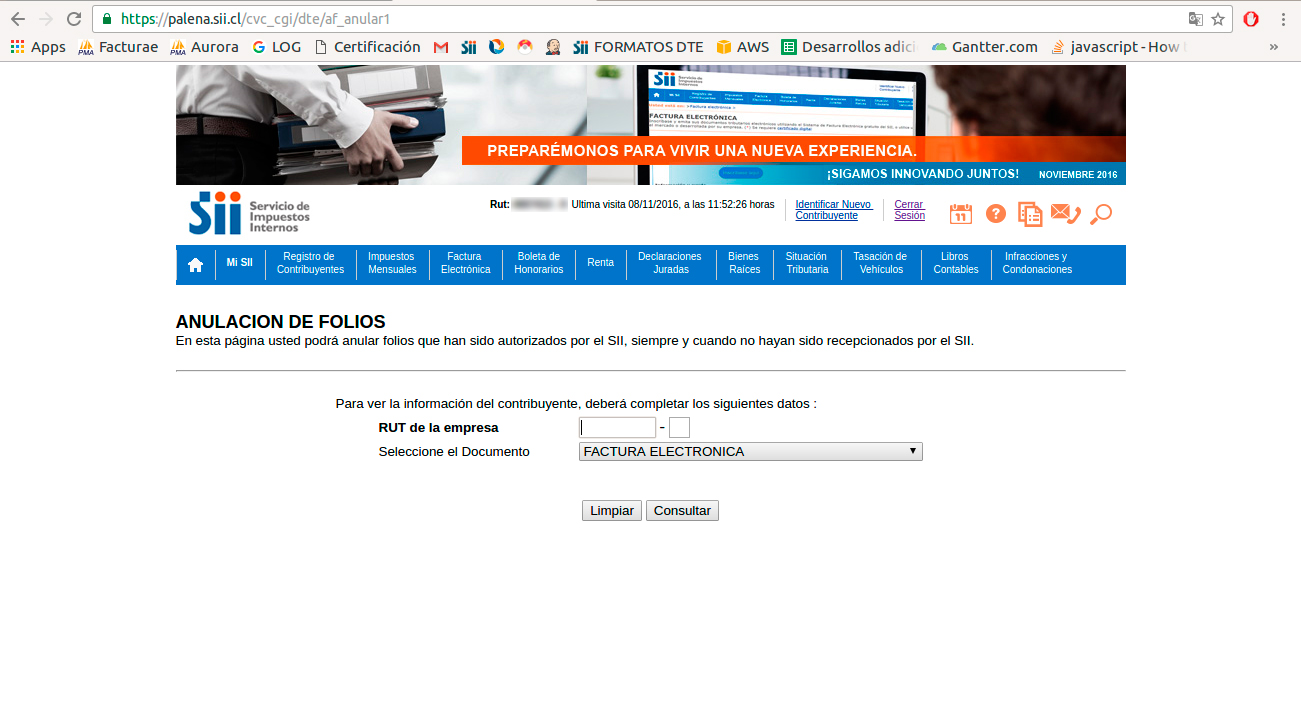
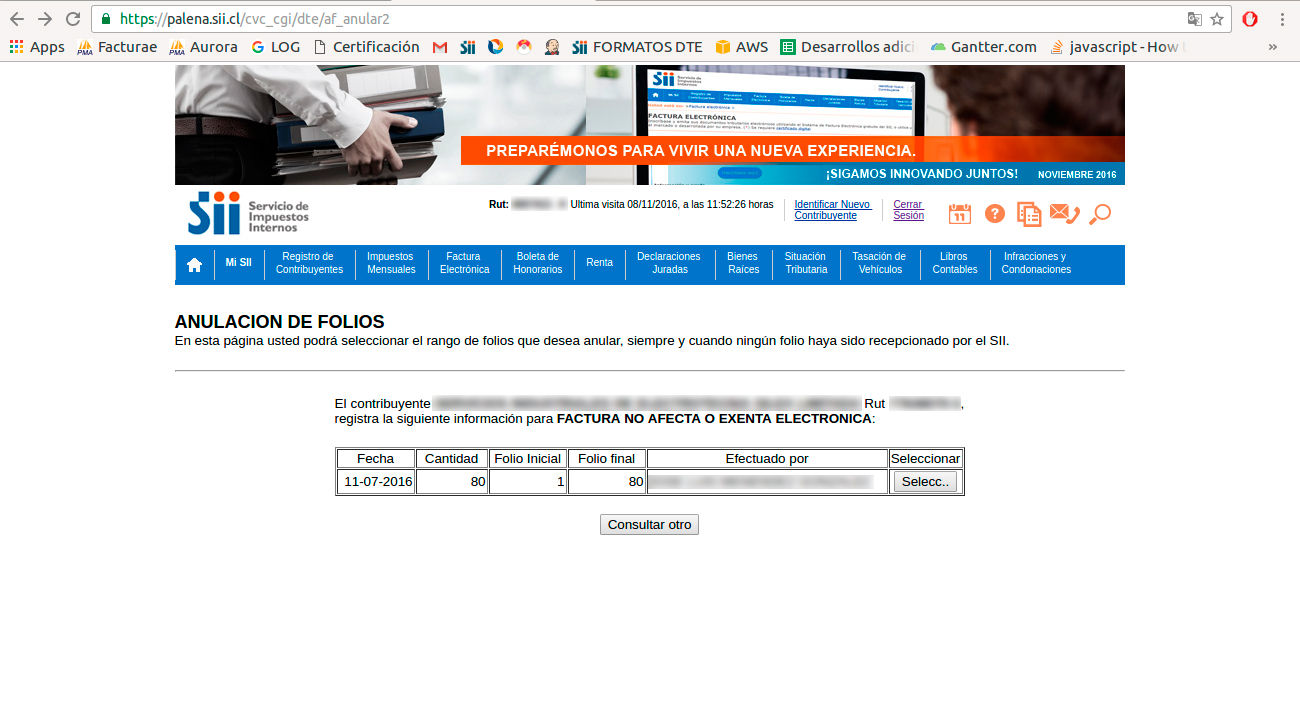
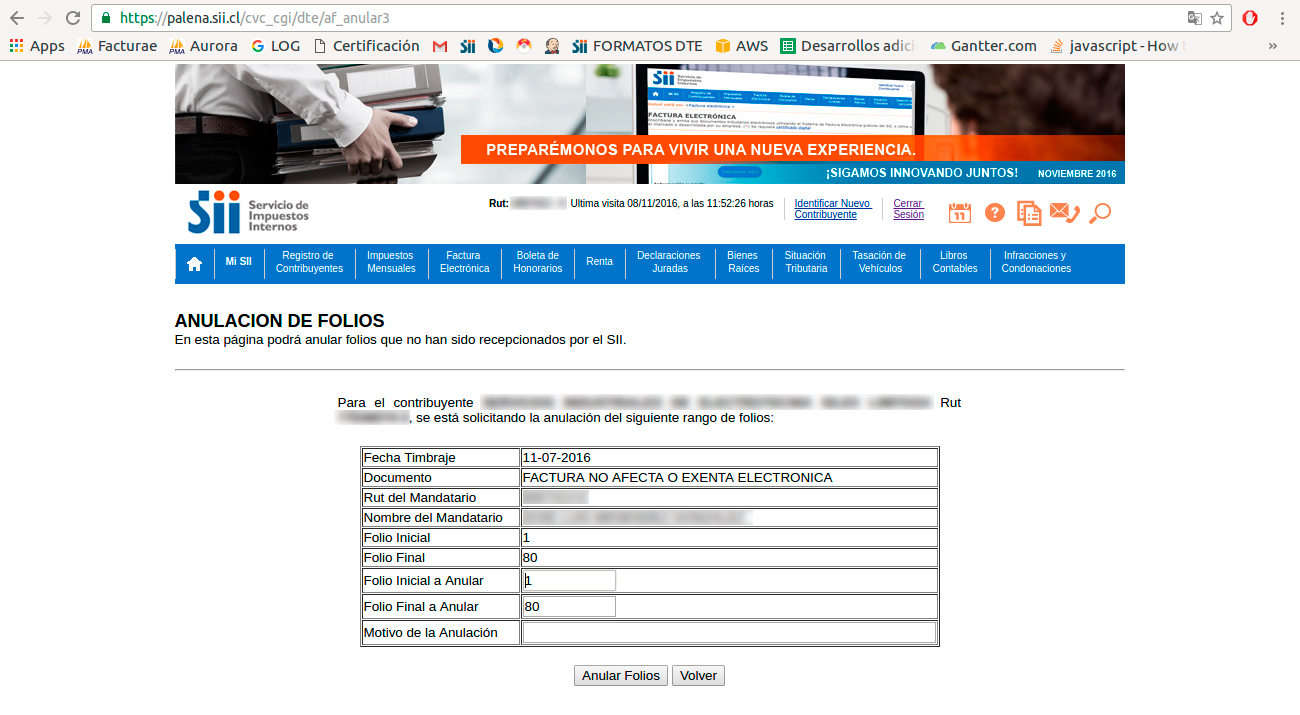
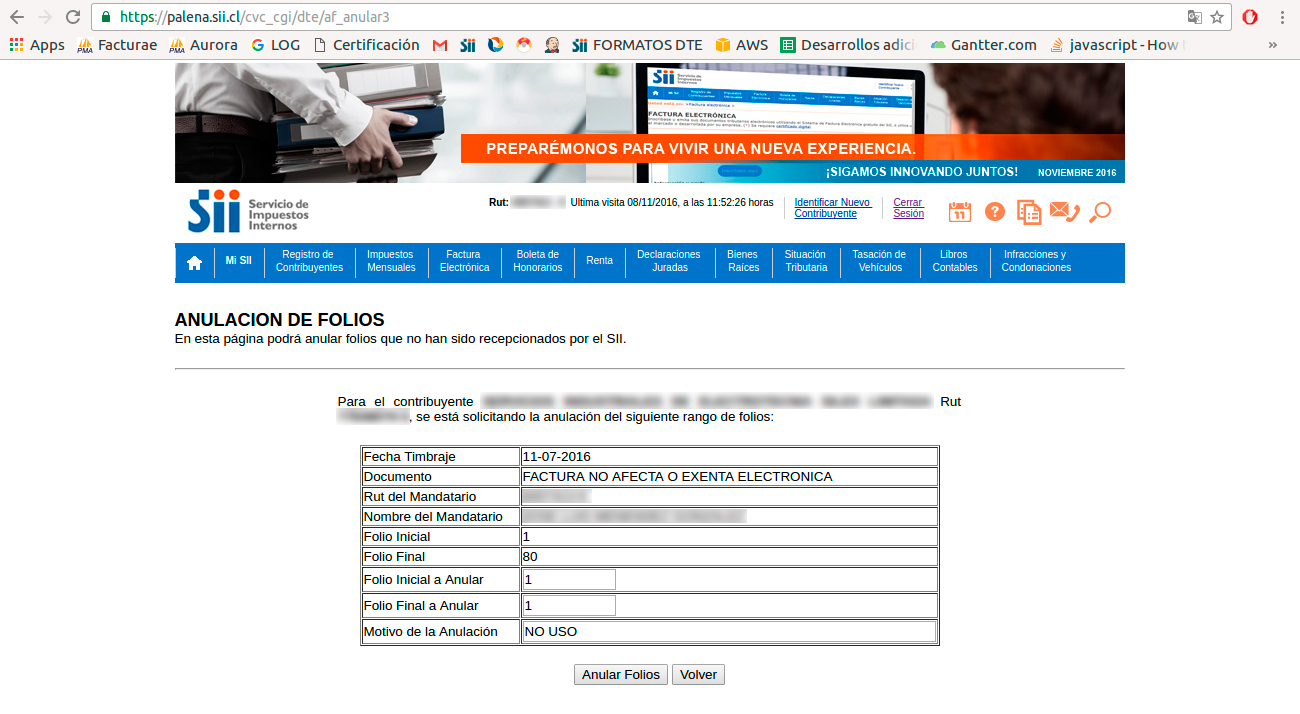
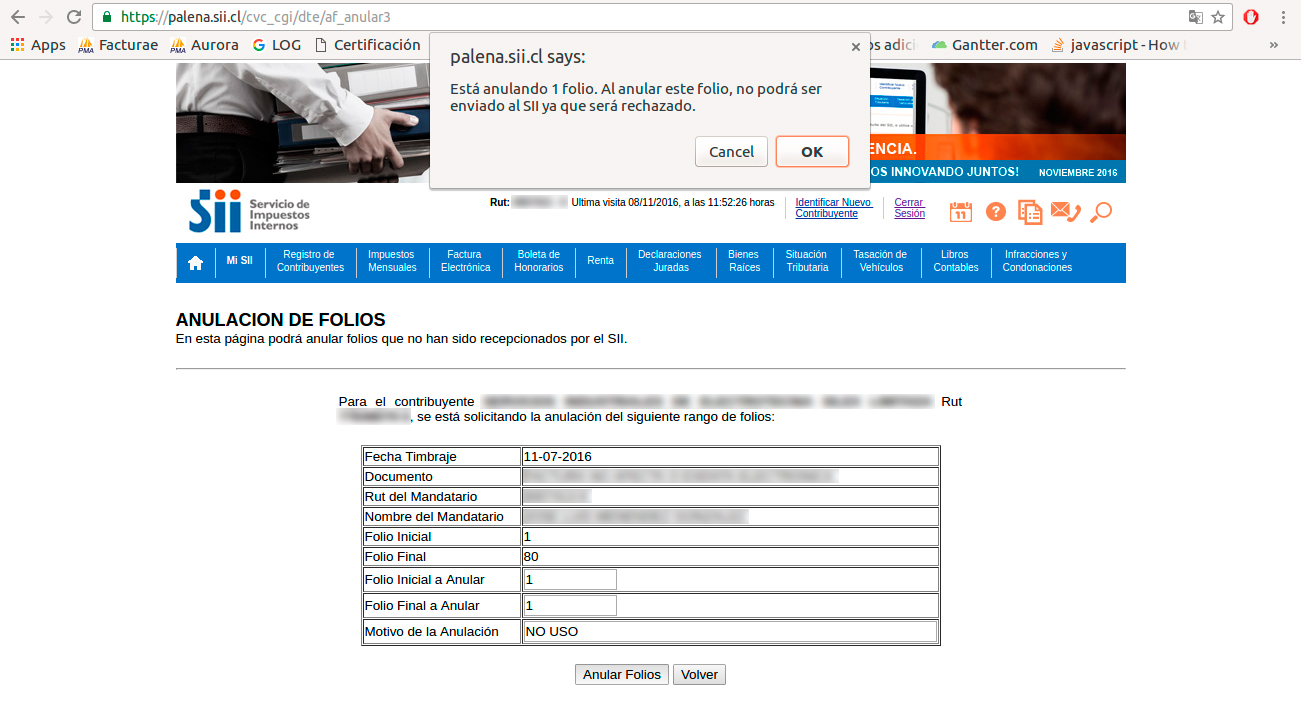
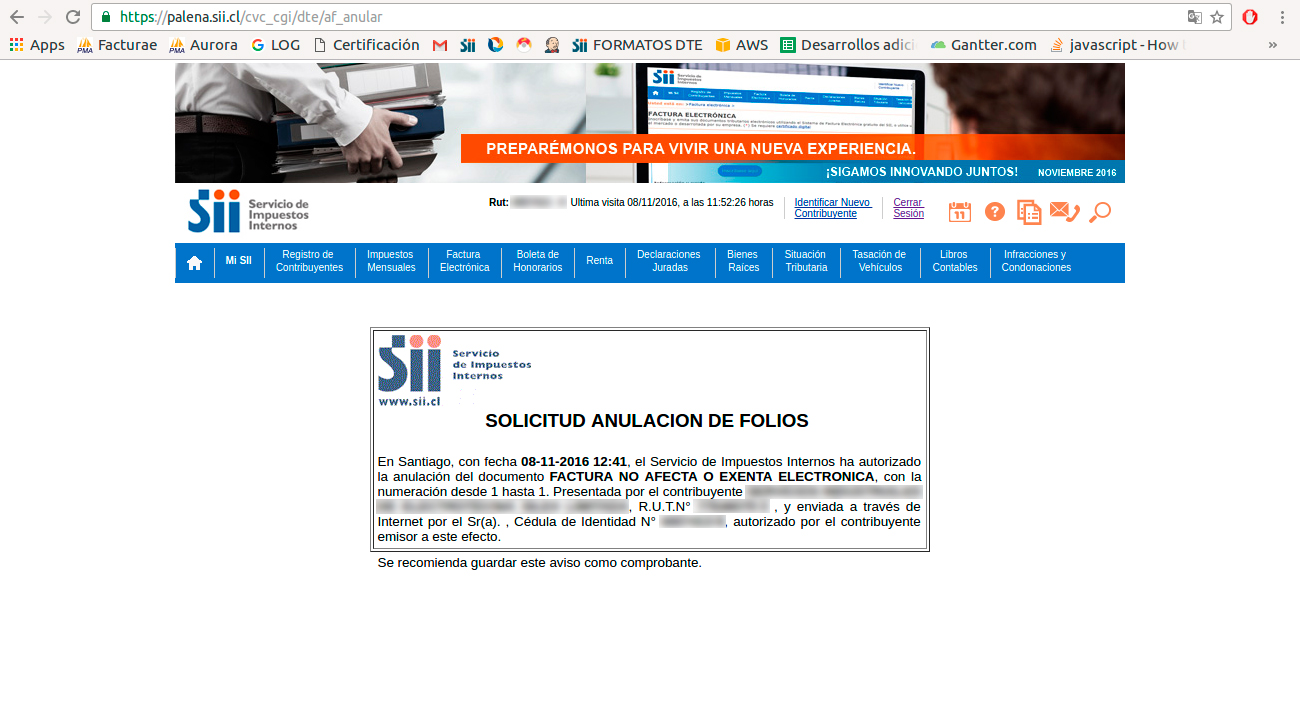
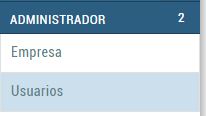
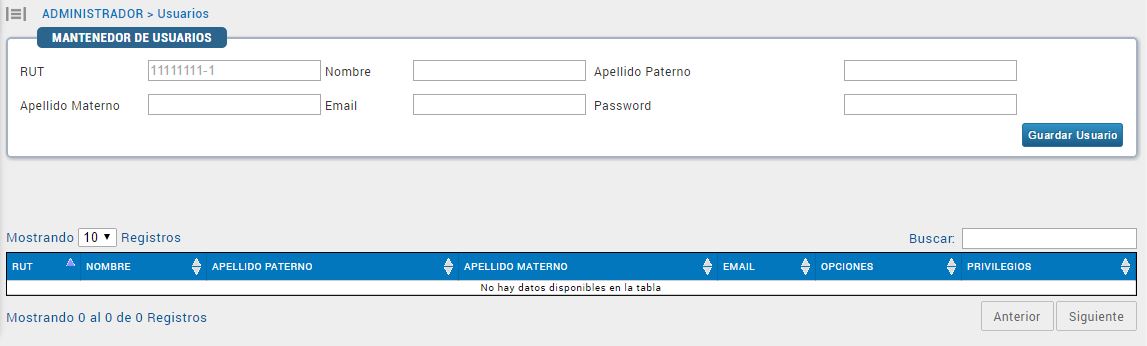
El usuario Administrador es quien administra la cuenta y tiene todos los privilegios, además de crear a los usuarios y asignar sus privilegios. Esta es la cuenta otorgada por Abstrahere.
El usuario sólo cuenta con los permisos otorgados por el administrador.
La Contraseña debe tener entre 8 y 10 caracteres, por lo menos un dígito y un alfanumérico (Números y letras), y no puede contener caracteres.