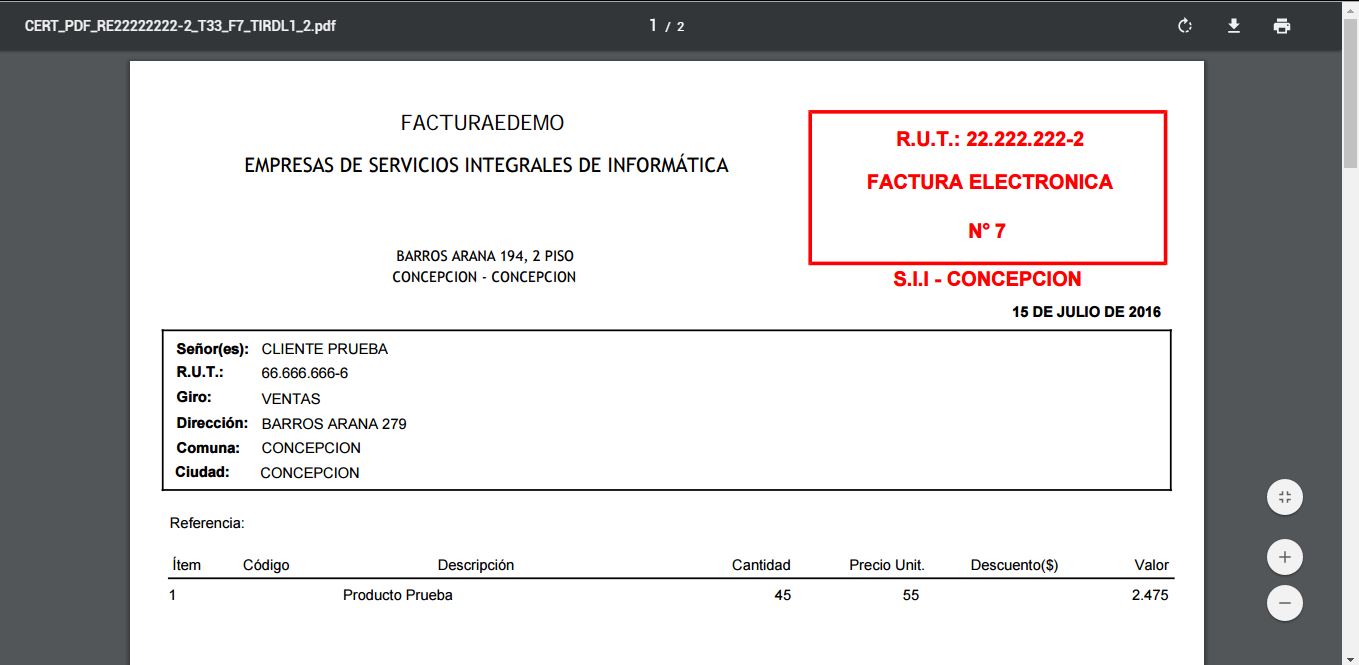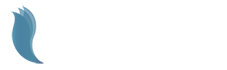
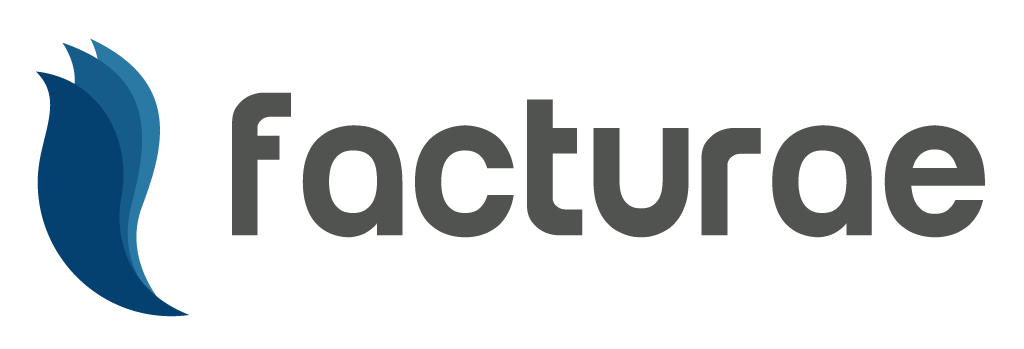 Manual de Usuario
Manual de Usuario
Crear Factura electrónica
Imprimir
Emisión de DTES /
Crear Factura electrónica
Ingresar al menú, módulo Emisión DTES opción Crear Factura Electrónica.
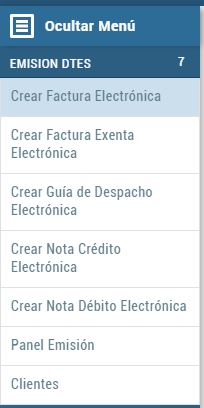
Se desplegará la vista para crear la Factura Electrónica. Esta consta de 4 partes: Encabezado, Referencias (opcional), Detalle y Totales.
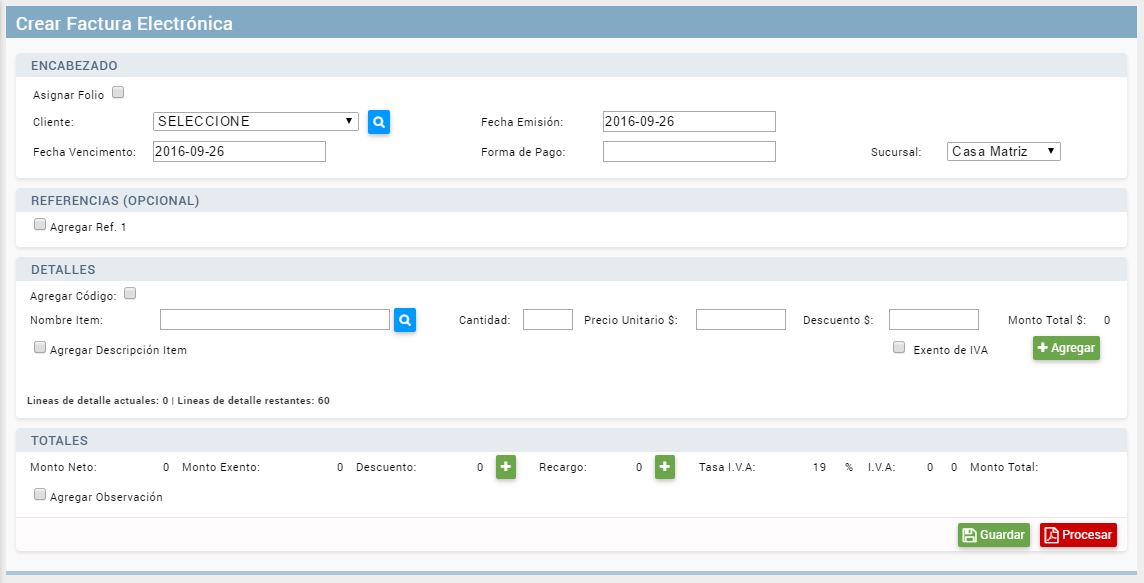
En encabezado se debe seleccionar el cliente a quien se emitirá la factura.
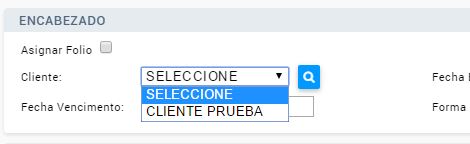
Para una búsqueda más rápida hacer clic en el ícono lupa y mostrará en una pequeña ventana la lista de los clientes que se han registrado en la opción cliente del menu de Emisión de DTE´s, y se pueden buscar por nombre o RUT.
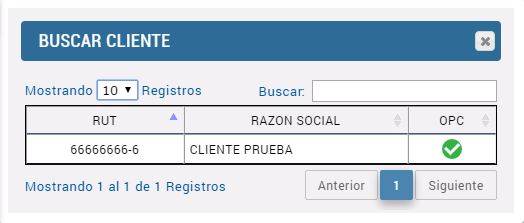
Una vez seleccionado el cliente ingresar la información correspondiente a fecha de facturación y vencimiento de la factura, forma de pago y desde que sucursal o casa matriz es emitido el documento.

En la casilla folio se puede asignar un folio manualmente.

En Referencias se encuentra la opción para incorporar información asociada a la emisión del documento; como Orden de Compra, Contrato, Nota de Pedido, entre otras.
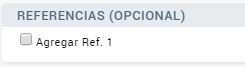


Y agregar el folio correspondiente

En el caso que existan más referencias, seleccionar agregar ref.2. Se pueden agregar hasta 4 referencias.

En Detalles se ingresa la información correspondiente a los productos o servicios a facturar; con sus respectivas cantidades, precios y/o descuentos. Registrada esta información el total por ítem se calcula automáticamente.

En el caso que exista un código asociado al producto y/o servicio seleccionar agregar código.

Si se desea se puede agregar una descripción del producto.
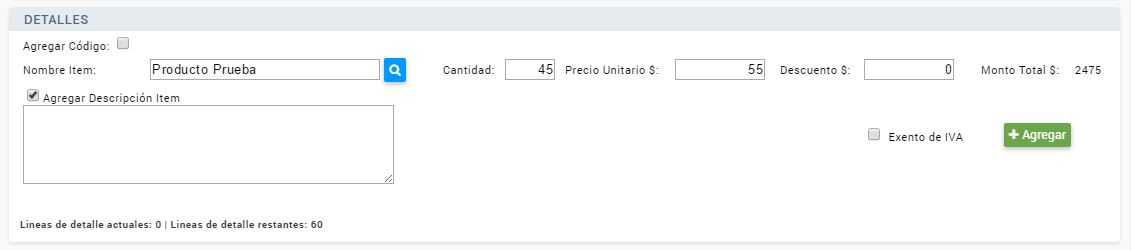
Si se quiere agregar un item exento, hacer click en el check para indicar que el item es exento de iva.
Una factura electrónica no puede contener solo items exentos porque esto la transformaría en una factura electrónica exenta.
Una factura electrónica no puede contener solo items exentos porque esto la transformaría en una factura electrónica exenta.
Una vez completados los campos hacemos clic en símbolo más para guardar el ítem. Para agregar un nuevo ítem repetimos el procedimiento anterior.
Por normativa el S.I.I. permite registrar hasta 60 ítems distintos para su facturación.
Por normativa el S.I.I. permite registrar hasta 60 ítems distintos para su facturación.

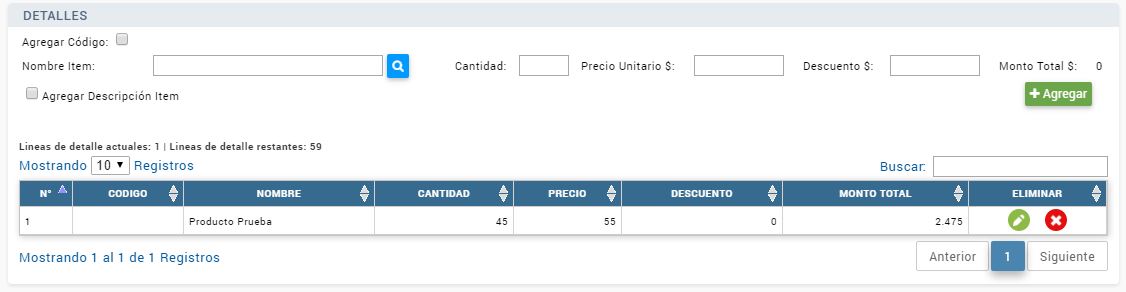
Una vez completado el registro de los ítems a facturar podemos realizar dos operaciones: modificar estos haciendo clic en el ícono lápiz o eliminar alguno de ellos haciendo clic en el ícono rojo. Esta acción se puede llevar a acabo durante el proceso de registro de cada ítem o una vez finalizado todo el registro.
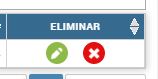
En Totales se muestra el total a facturar en el documento, haciendo distinción entre los montos netos, impuestos y total propiamente tal.

En esta parte se puede realizar un descuento o recargo al total del monto a facturar haciendo clic en el ícono más (+) al lado derecho de cada uno.
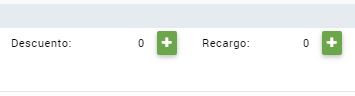
Al aplicar un descuento o recargo se abrirá un mensaje en el que se puede elegir la opción correspondiente mediante porcentaje o valor, en el campo glosa colocamos el motivo por lo cual se aplicó y hacemos clic en el tic.
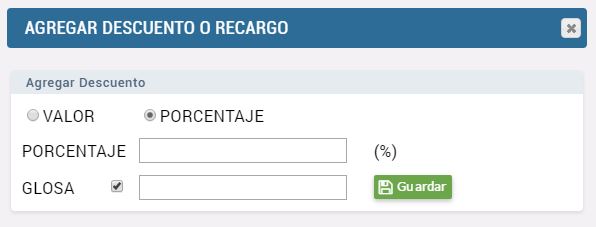
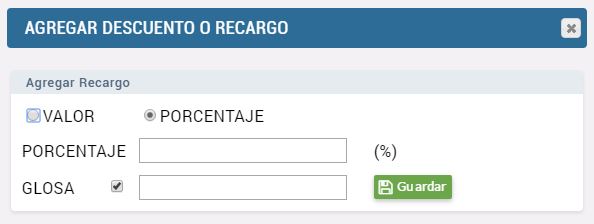
Terminado todo el proceso tenemos dos opciones: Guardar y Procesar.

Al hacer clic en guardar, la factura será guardada para su posterior emisión. Se abrirá un mensaje donde el documento a sido guardado correctamente. Al hacer clic aceptar se irá al panel de emisión. Si no se desea ir al panel de emisión dar clic en cancelar.
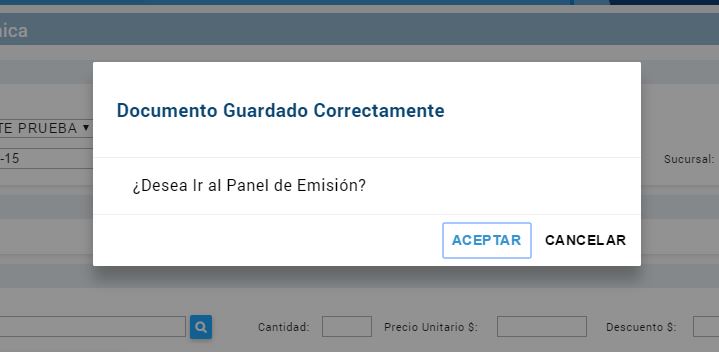
Vista del panel del panel de emisión.

Para previsualizar el documento hacer clic en el icono lupa.
Vista del documento electrónico. Éste no tiene validez legal.
El documento es solo una previsualización para ver los detalles y los montos, por lo mismo dice "nota de venta" y sale sin el logo de la empresa.
Para hacer válido el DTE y enviar al SII hacer clic en el icono PDF de color rojo (Procesar y Generar PDF).
Al hacer clic en procesar el documento se emitirá inmediatamente. Se mostrará un mensaje donde se señala que el documento a sido procesado correctamente. Al hacer clic en aceptar se irá al panel de emisión. Si no se desea ir al panel de emisión dar clic en cancelar.
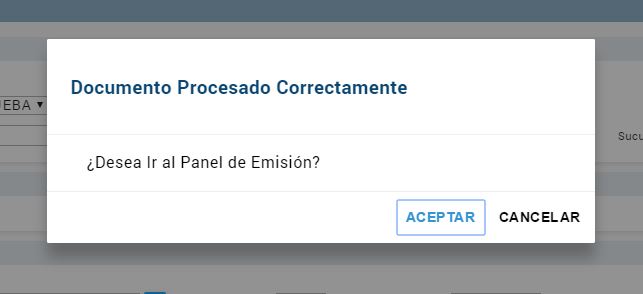
Al hacer clic en procesar el documento se emitirá inmediatamente. Se mostrará un mensaje donde se señala que el documento a sido procesado correctamente. Al hacer clic en aceptar se irá al panel de emisión. Si no se desea ir al panel de emisión dar clic en cancelar.
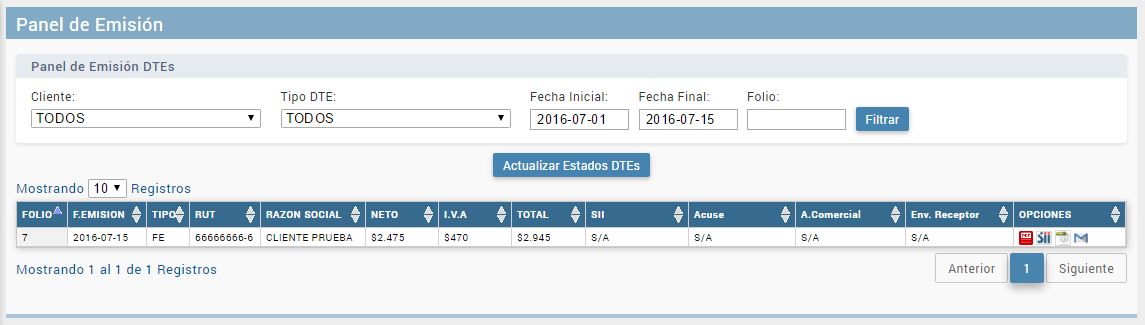
Para visualizar la factura en pdf hacer clic en el icono PDF y la factura se abrirá en una nueva pestaña para su visualización.
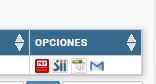
Si no se abre la ventana emergente, revisar en la parte superior derecha de su navegador y hacer clic el icono ventana bloqueada.
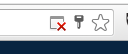
Para permitir las ventanas emergentes de toda la plataforma Facturae, seleccionar la opción "Siempre permitir ventanas emergentes de httip://www.facturae.cl" y hacer clic en Listo.

Visualización de factura en PDF